آموزش راه اندازی گام به گام پنل حروفچین
پنل مدیریتی همان داشبوردی است که از طریق آن به تمامی بخشها و صفحات وبسایتتان دسترسی دارید. با استفاده از این پنل، میتوانید هرگونه تغییرات از جمله حذف و اضافه کردن محصولات، ویرایش اطلاعات، جابجایی بخشها و سایر فعالیتها را انجام دهید. نکته قابل توجه این است که دسترسی به این پنل فقط محدود به یک شخص نیست؛ بلکه شما میتوانید مسئولیتهای مختلف را به همکاران یا مدیران دیگر محول کنید و به این ترتیب همکاری موثرتری در مدیریت وبسایت داشته باشید.
در این بخش، با مراحل راهاندازی اولیه حروفچین آشنا خواهید شد. از معرفی اجزای مختلف نرمافزار تا پیکربندی اولیه، این راهنما به شما کمک میکند تا به سادگی فرایند را طی کنید.
صفحه اصلی مربوط به داشبورد، وضعیت کلی فروشگاه و اطلاعات مرتبط با آن را نمایش میدهد. شما میتوانید به راحتی به بخشهای مختلف مانند مدیریت سفارشها، محصولات و کاربران دسترسی پیدا کنید. همچنین این صفحه به شما کمک میکند تا روند راهاندازی فروشگاه را پیگیری کنید و از نیازهای موجودی و نظرات مشتریان مطلع شوید. این اطلاعات به شما کمک میکند تا بتوانید فروشگاه خود را بهبود ببخشید و به مشتریان خدمات بهتری ارائه دهید.
راهنمای راه اندازی اولیه سایت
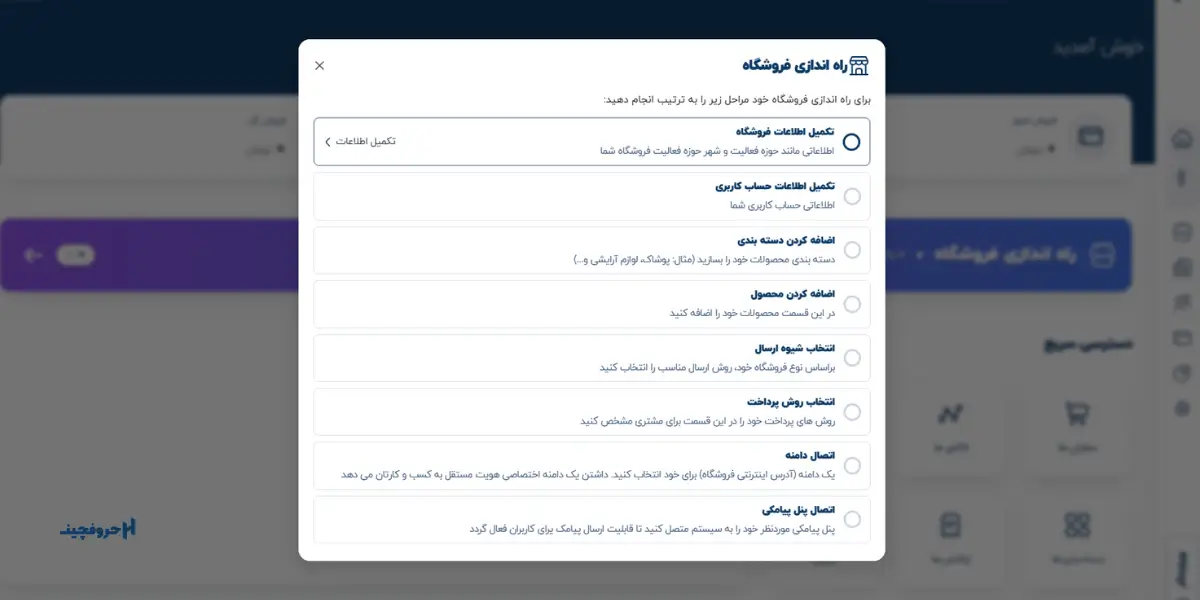
در ابتدای صفحه، سه بخش کلیدی شامل فروش امروز، فروش ماه و فروش کلی قابل مشاهده است. این اطلاعات به شما کمک میکند تا عملکرد فروشگاه را بهصورت لحظهای بررسی کرده و تصمیمات بهتری برای بهبود فروش و خدمات خود بگیرید.
حال نوبت راه اندازی سایت است. در ابتدای سایت 8 گام راهاندازی سایت را مشاهده خواهید کرد که تنها یکبار نیاز به تکمیل دارند. با اتمام این مراحل، کنترل کامل سایت در دست شما خواهد بود و میتوانید تغییرات دلخواهتان را بهراحتی اعمال کنید.
مرحله اول تکمیل اطلاعات حساب کاربری
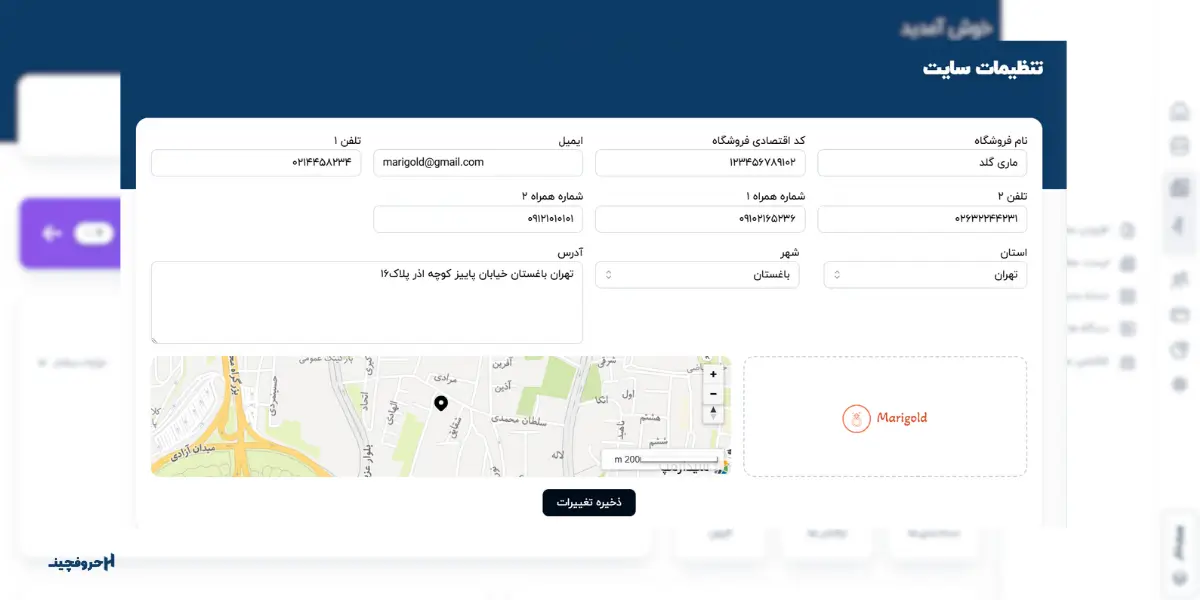
در مرحله اول تکمیل اطلاعات حساب کاربری در پنل آموزشی، کاربر باید اطلاعات زیر را وارد کند تا حساب کاربری به طور کامل تنظیم و فعال شود:
نام فروشگاه:
نام کامل فروشگاه که به کاربران و مشتریان نمایش داده میشود. این نام به عنوان شناسه اصلی فروشگاه برای مشتریان استفاده میشود و باعث شناخت بیشتر برند فروشگاه خواهد شد.
کد اقتصادی:
کد اقتصادی یک شناسه 12 رقمی است که توسط سازمان امور مالیاتی به فروشگاهها و کسبوکارهای دارای فعالیت اقتصادی تخصیص داده میشود. هر فروشگاهی که به فروش کالا یا ارائه خدمات مشغول است، ملزم به دریافت این کد از سازمان امور مالیاتی است تا بتواند به صورت قانونی فعالیت و به صورت رسمی فاکتور صادر کند.
ایمیل:
آدرس ایمیل فروشگاه که برای ارتباطات، دریافت اعلانها، اطلاعرسانیها و پیگیری درخواستهای مشتریان استفاده میشود. از طریق ایمیل، ارتباط مستقیم و رسمی میان فروشگاه و مشتریان برقرار میشود.
شماره تماس:
شماره تلفن فروشگاه که برای تماسهای پشتیبانی، پیگیری سفارشات و ارتباط مشتریان با فروشگاه ضروری است. شماره تماس معتبر باعث تسهیل در ارتباطات و افزایش اعتماد مشتریان میشود.
استان و شهر:
محل جغرافیایی فروشگاه که شامل انتخاب استان و شهر محل فروشگاه است. این اطلاعات به مشتریان کمک میکند تا موقعیت فروشگاه را بهتر درک کنند و در صورت نیاز از خدمات حضوری آن استفاده کنند.
آدرس:
آدرس کامل فیزیکی فروشگاه که شامل نام خیابان، شماره پلاک و سایر جزئیات مورد نیاز برای شناسایی دقیق مکان فروشگاه است. این اطلاعات برای مشتریانی که تمایل به مراجعه حضوری دارند، مفید خواهد بود و فروشگاه را معتبرتر نشان میدهد.
لوگو:
تصویر لوگوی فروشگاه که برای نمایش در پنل و سایت استفاده میشود. لوگو یک نشان هویتی برای فروشگاه است و در برندینگ و شناخت بهتر فروشگاه نزد مشتریان تاثیرگذار است.
لوکیشن:
وارد کردن موقعیت جغرافیایی دقیق فروشگاه به صورت نقطهیابی شده (لوکیشن) به فروشگاهها امکان میدهد که محل دقیق خود را روی نقشه به نمایش بگذارند. این ویژگی به مشتریان کمک میکند تا موقعیت فروشگاه را بهراحتی مشاهده کنند و با استفاده از ابزارهای مسیریابی، مانند گوگل مپ، مسیر دسترسی به فروشگاه را پیدا کنند.
مرحله دوم تکمیل اطلاعات حساب کاربری
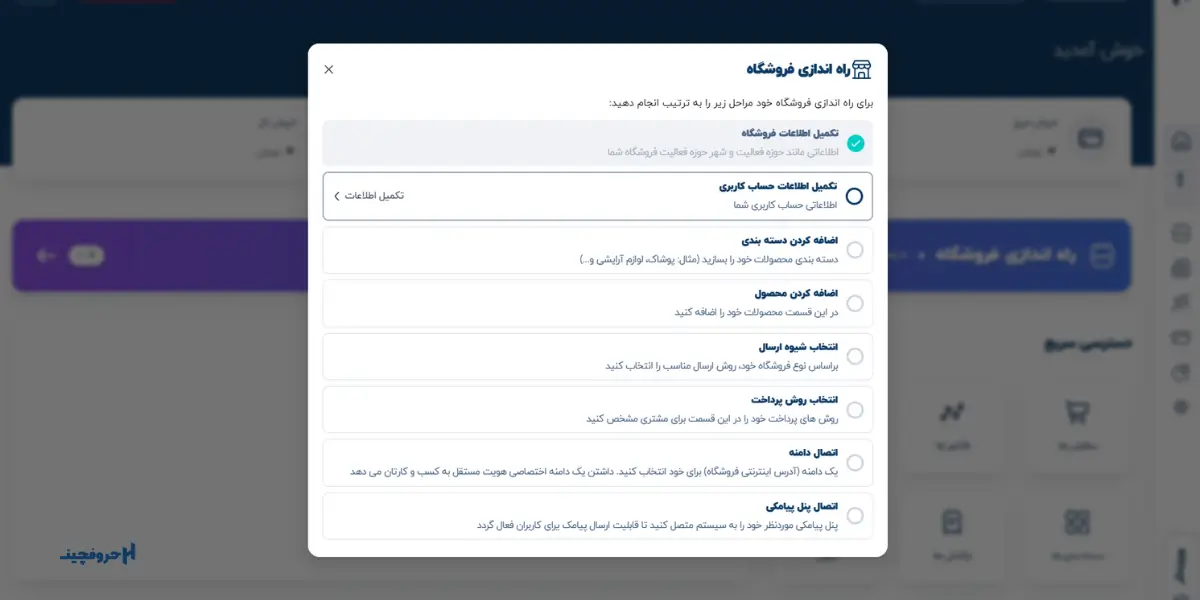
در این بخش، باید مشخصات مدیر سایت بهطور کامل وارد شود. اطلاعات زیر برای تایید هویت و ارتباطات رسمی و ضروری مدیر سایت مورد نیاز است:
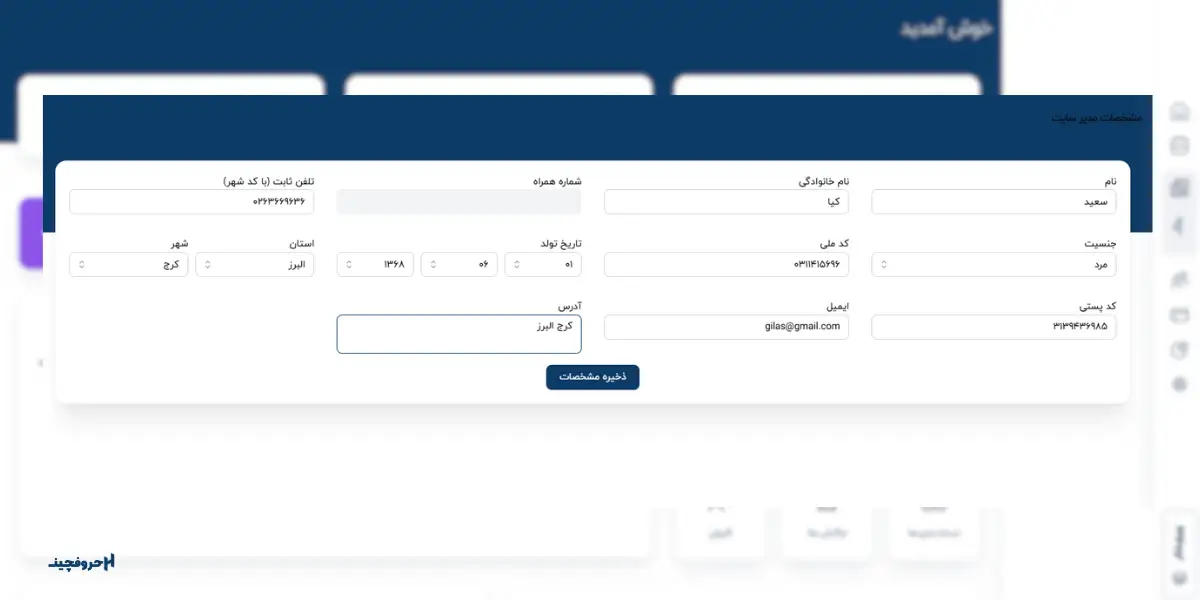
- نام و نام خانوادگی: ثبت نام کامل برای شناسایی رسمی.
- شماره همراه: شماره تلفن همراه مدیر برای تماسهای ضروری و ارسال پیامهای فوری.
- تلفن ثابت: شماره تلفن ثابت جهت برقراری تماسهای رسمی.
- جنسیت: ثبت جنسیت برای تکمیل اطلاعات هویتی.
- کد ملی: کد ملی مدیر سایت بهعنوان شناسه یکتای فرد و برای احراز هویت الزامی است.
- تاریخ تولد: تاریخ تولد مدیر سایت برای ثبت و تایید اطلاعات شخصی.
- استان و شهر: محل سکونت شامل استان و شهر که در تکمیل آدرس کمک میکند.
- کد پستی: کد پستی محل سکونت مدیر سایت، جهت ارسال مکاتبات و مدارک احتمالی.
- ایمیل: آدرس ایمیل مدیر برای دریافت اعلانها، مکاتبات و اطلاعرسانیهای مهم.
- آدرس کامل: آدرس دقیق فروشگاه که به عنوان اطلاعات تکمیلی ثبت میشود.
این اطلاعات برای احراز هویت، ایجاد دسترسی مطمئن به مدیر سایت و تضمین ارتباطات موثر مورد نیاز است.
مرحله سوم اضافه کردن دسته بندی
با استفاده از دستهبندی میتوانید محصولات فروشگاه خود را بهصورت منظم و مرتب سازماندهی کنید تا کاربران به راحتی محصول مورد نظر خود را پیدا کنند. در ادامه به شما آموزش میدهیم که چطور یک دستهبندی جدید ایجاد کنید یا زیرمجموعهای برای آن بسازید.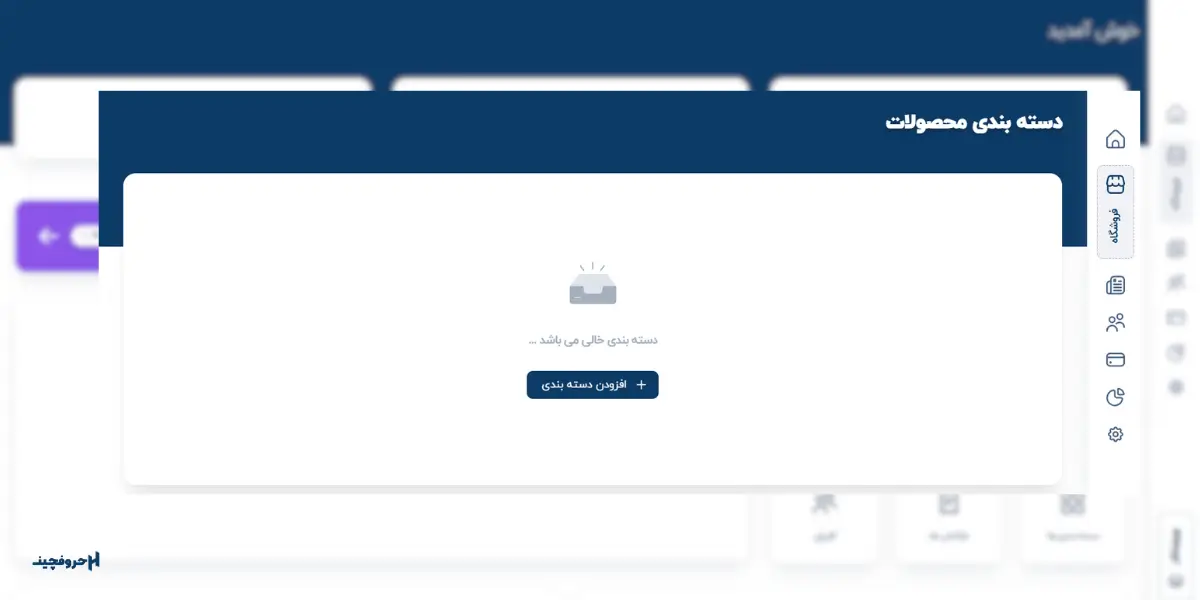
روی گزینه "افزودن دستهبندی" کلیک کنید
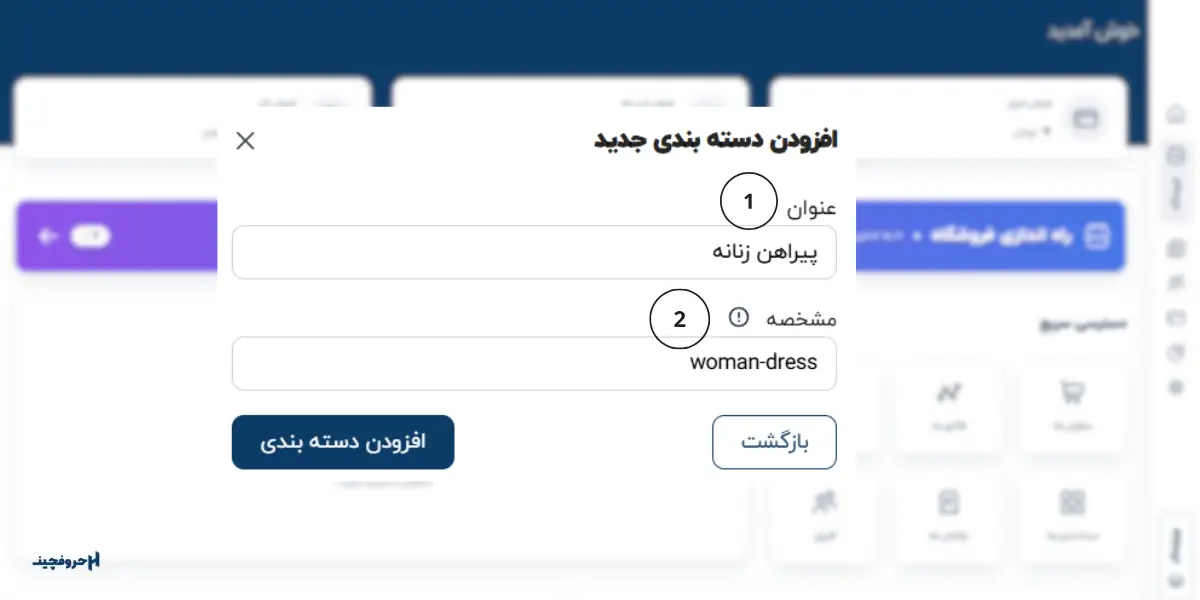
- 1. وارد کردن نام فارسی دستهبندی: در کادر باز شده، نام دستهبندی را به زبان فارسی وارد کنید. این نام، عنوان اصلی دستهبندی خواهد بود و به کاربران کمک میکند راحتتر دستهبندی محصولات را تشخیص دهند.
- 2. وارد کردن نام انگلیسی دستهبندی: در کادر بعدی، نام انگلیسی دستهبندی را وارد کنید. این نام برای جستجوی دقیقتر و نمایش بهتر دستهبندی به کار میآید.
- بعد از وارد کردن اطلاعات، روی افزودن دستهبندی کلیک کنید. حالا دستهبندی جدید به سیستم اضافه شده و آمادهی سازماندهی محصولات در آن است.
اضافه کردن زیر مجموعه برای دستهبندیها
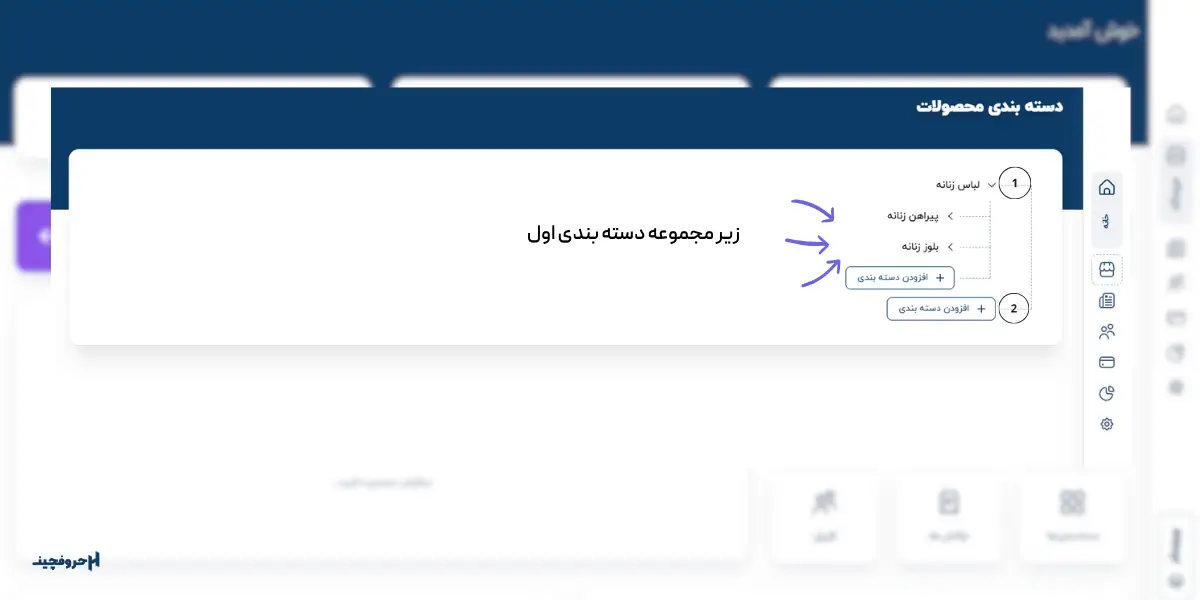
- روی دستهبندی اصلی کلیک کنید: ابتدا دستهبندی اصلی را که میخواهید زیرمجموعهای برای آن ایجاد کنید، انتخاب کنید.
- روی گزینه "افزودن زیر مجموعه" کلیک کنید: با کلیک روی این گزینه، میتوانید زیرمجموعههای مرتبط با دستهبندی اصلی را اضافه کنید و محصولات بیشتری را در دستهبندیهای منظمتر قرار دهید.
2.ایجاد دستهبندی کاملاً جدید و مستقل
اگر مجدد به ایجاد دسته بندی جدید نیاز داشتید، این مراحل را دنبال کنید:
- کلیک روی "افزودن دستهبندی جدید"
این گزینه به شما امکان میدهد تا یک دستهبندی جدید بدون ارتباط با دستهبندیهای قبلی ایجاد کنید. - وارد کردن اطلاعات دستهبندی
مانند قبل، نام فارسی و انگلیسی دستهبندی را وارد کنید و سپس روی افزودن دستهبندی کلیک کنید تا این دستهبندی مستقل به سیستم اضافه شود.
نمایش گزینهها برای هر دستهبندی
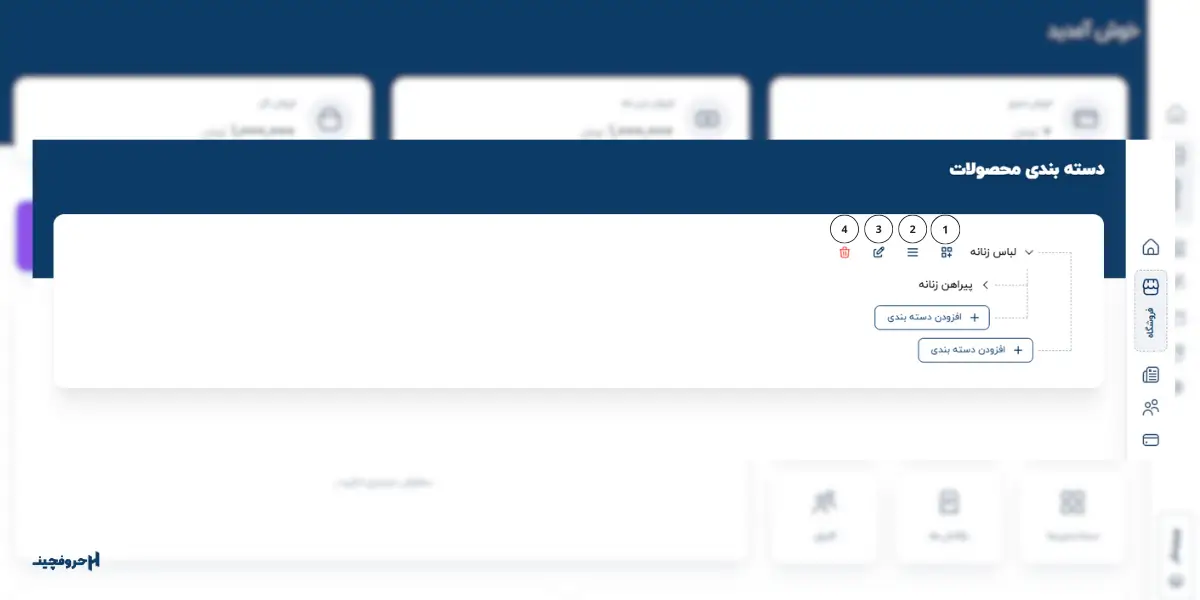
هنگامی که نشانگر موس را روی هر دستهبندی نگه دارید، چهار گزینه برای مدیریت آن دستهبندی نمایش داده میشود. این گزینهها شامل موارد زیر هستند:
1. افزودن ویژگی: با انتخاب این گزینه، میتوانید ویژگیهای جدیدی برای محصولات این دستهبندی اضافه کنید. این ویژگیها میتوانند شامل رنگ، سایز، وزن و سایر خصوصیات محصولات باشند.
2. مشخصات: در بخش مشخصات، اطلاعات کاملی مثل ابعاد، جنس و کاربرد محصول ارائه دهید تا تمامی سوالات مشتریان درباره محصول پاسخ داده شود.
3. ویرایش: اگر نیاز به تغییر نام یا تنظیمات دستهبندی دارید، با کلیک روی ویرایش، میتوانید دستهبندی را بهروزرسانی کنید و اطلاعات آن را تغییر دهید.
4. حذف: با انتخاب گزینه حذف، میتوانید دستهبندی و تمام محصولات موجود در آن را از سیستم حذف کنید. توجه داشته باشید که این عمل قابل بازگشت نیست و دستهبندی بهصورت دائمی حذف خواهد شد.
. مرحله چهارم اضافه کردن محصول
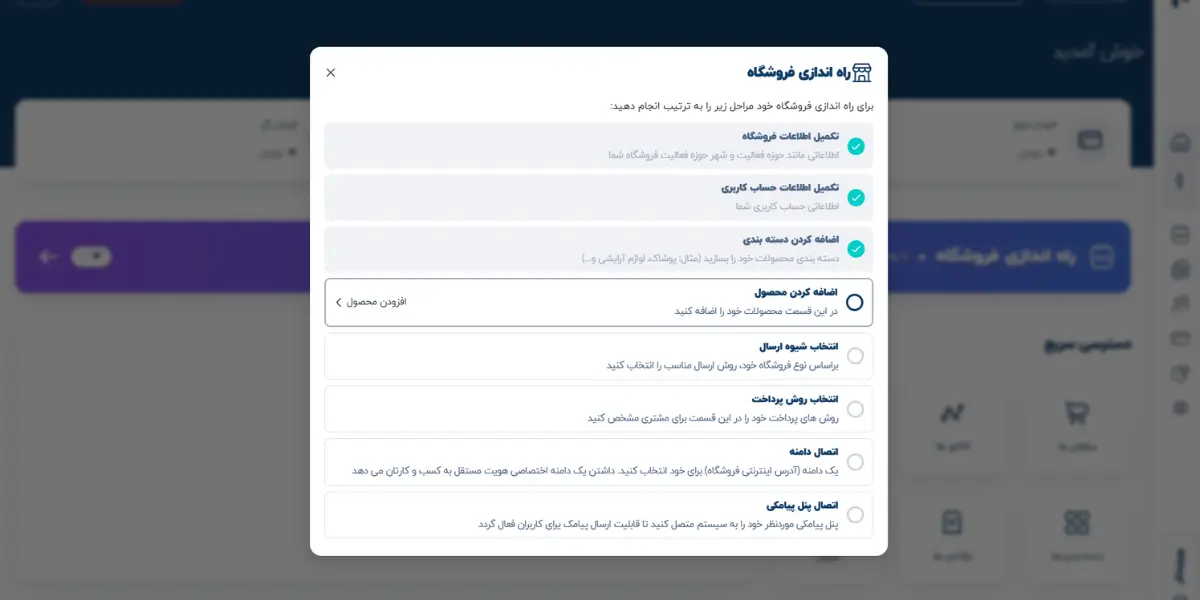
برای اضافه کردن محصول جدید در سایت، ابتدا روی نام محصول مورد نظر کلیک کنید. سپس به صفحهای منتقل میشوید که در آن میتوانید مشخصات محصول را وارد کنید.
برای اضافه کردن محصول جدید در سایت، ابتدا روی گزینه افزودن محصول جدید کلیک کنید. سپس به صفحهای منتقل میشوید که در آن میتوانید مشخصات محصول را وارد کنید.
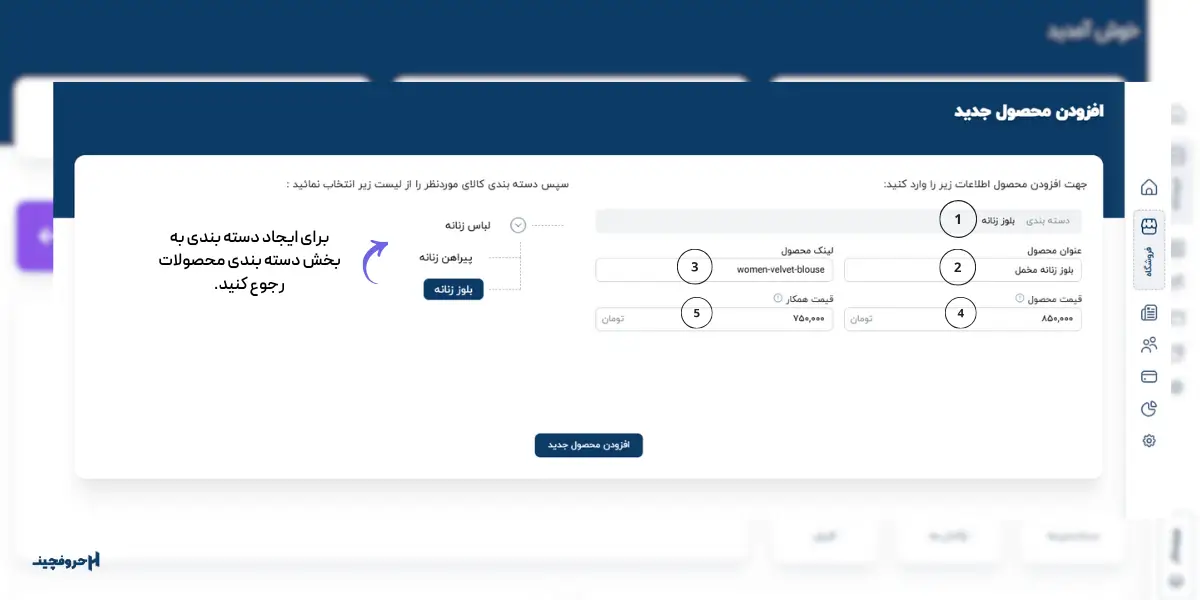
1. انتخاب دستهبندی: در این مرحله، دستهبندی محصول را از فهرست دستهبندیها انتخاب کنید. (توجه داشته باشید که دستهبندیها باید از قبل در بخش «فروشگاه قسمت دسته بندی» اضافه شده باشند).
2. عنوان محصول: نام فارسی محصول را وارد کنید. به عنوان مثال، اگر محصول شما "پیراهن زنانه" است، این نام را در این بخش وارد کنید.
3. لینک محصول: برای ایجاد لینک، نام انگلیسی محصول را با حروف کوچک بنویسید و با خط تیره (مثلاً Women-dress) از هم جدا کنید. این لینک برای دسترسی مستقیم کاربران به محصول استفاده میشود.
4. قیمت محصول: مبلغ محصول را برای فروش وارد کنید.
5. قسمت همکار: همچنین، در صورتی که برای همکاری با فروشندگان یا نمایندگان قیمت خاصی در نظر گرفتهاید، آن را نیز در بخش «مبلغ همکاری» مشخص کنید.
پس از تکمیل و ذخیره چهار فیلد اول، به صفحهی جدیدی منتقل میشوید که دو اکشن بالای صفحه مشاهده میکنید که برای سئو و محتوا میباشد. در بخش محتوا دیگر نیازی به وارد کردن دوباره این نام، لینک و دسته بندی محصول نیست ؛ تنها کافی است اطلاعات بیشتری را کنید.
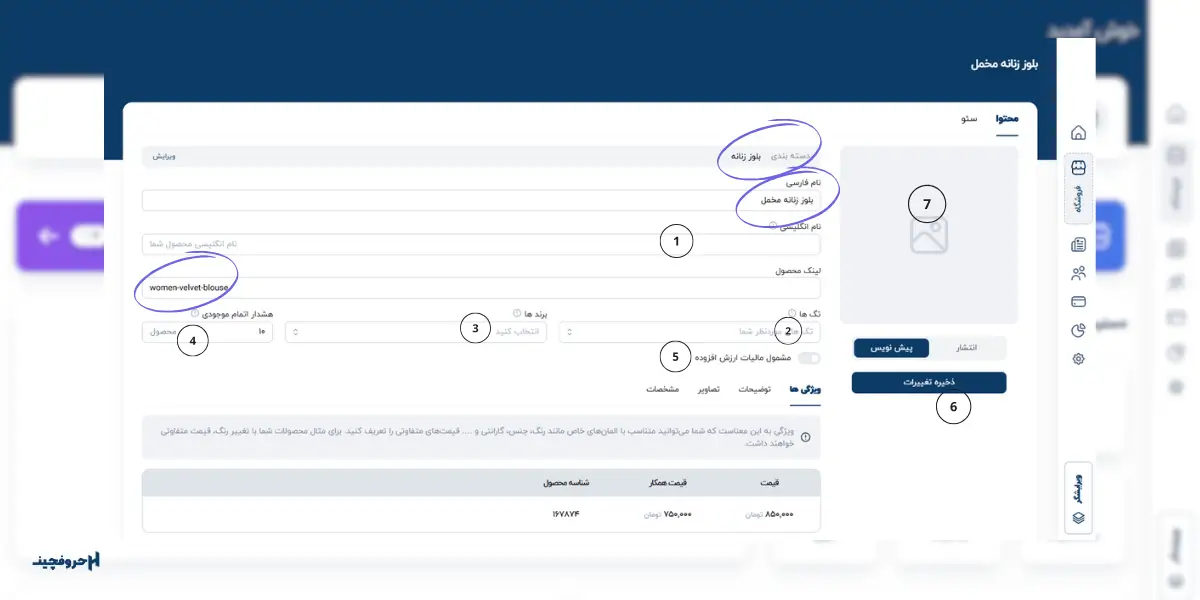
1. نام انگلیسی محصول: در این بخش، نام انگلیسی محصول را وارد کنید.
2.تگها:
تگها (Tags) کلمات یا عبارات کوتاهی هستند که به دستهبندی و شناسایی بهتر محصولات کمک میکنند. استفاده از تگها میتواند به کاربران کمک کند تا به راحتی محصولات مرتبط را پیدا کنند.
برای افزودن تگها، ابتدا به بخش «تگها» در قسمت فروشگاه مراجعه کنید. با انتخاب گزینه «افزودن تگ جدید» میتوانید تگهای مورد نظر خود را ایجاد کنید و سپس تگ مناسب را برای محصول انتخاب کنید.
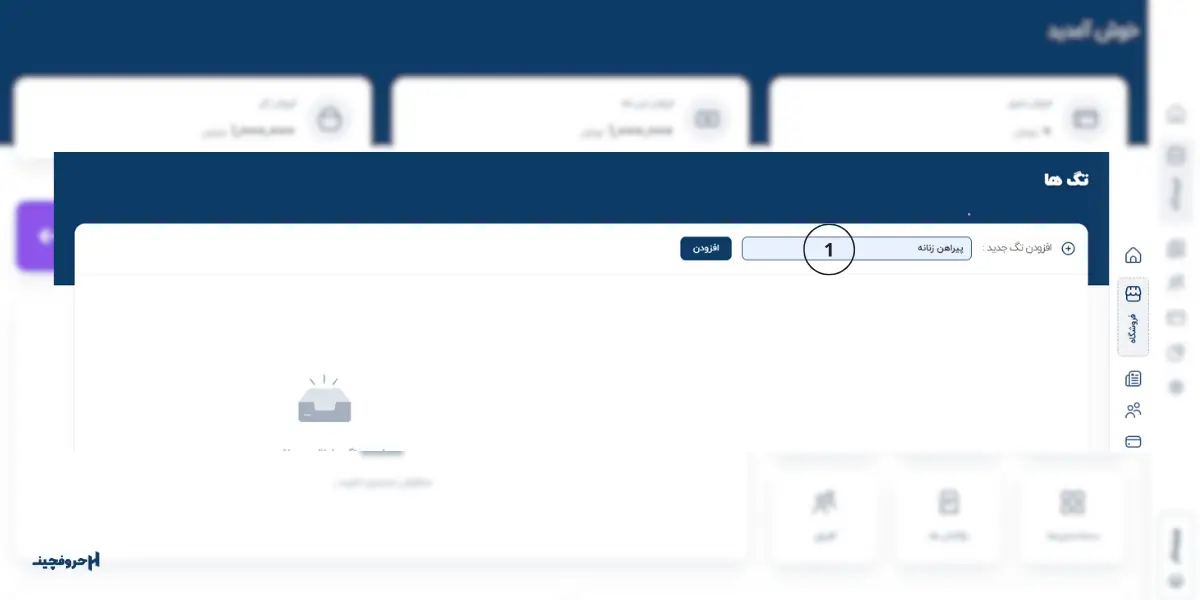
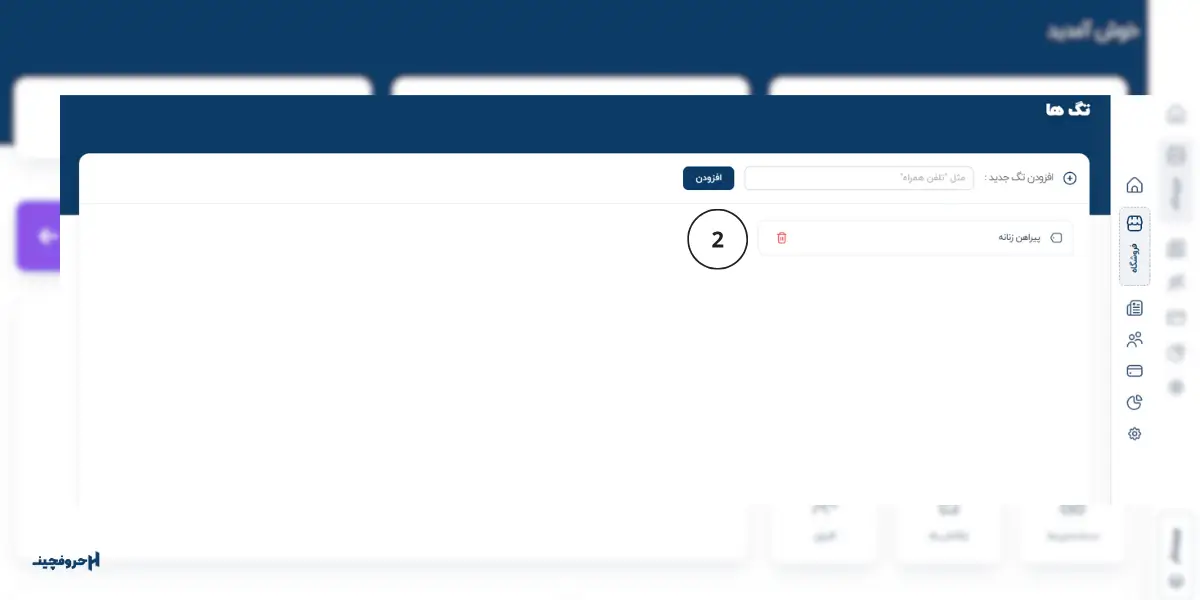
3. برندها: برندها (Brands) به نامهای تجاری و شناختهشدهای اشاره دارند که محصولات شما تحت آنها عرضه میشوند. برندهای مختلف میتوانند به جذب مشتریان خاص کمک کرده و اعتماد بیشتری ایجاد کنند. برای مثال، اگر شما محصولات برند "نایکی" را به فروش میرسانید، نام "نایکی" به عنوان برند در سیستم شما ثبت میشود.
برای افزودن برند جدید، به بخش برندها بروید و روی گزینه «افزودن برند جدید» کلیک کنید. یک پنجره باز میشود که در آن باید نام فارسی و نام انگلیسی برند را وارد کنید (بهعنوان مثال: نام فارسی "نایکی" و نام انگلیسی "Nike"). در انتها، تصویر لوگوی برند را با فرمت PNG یا JPG بارگذاری کنید. برندهای مورد نظر خود را به این ترتیب یک به یک اضافه کنید.
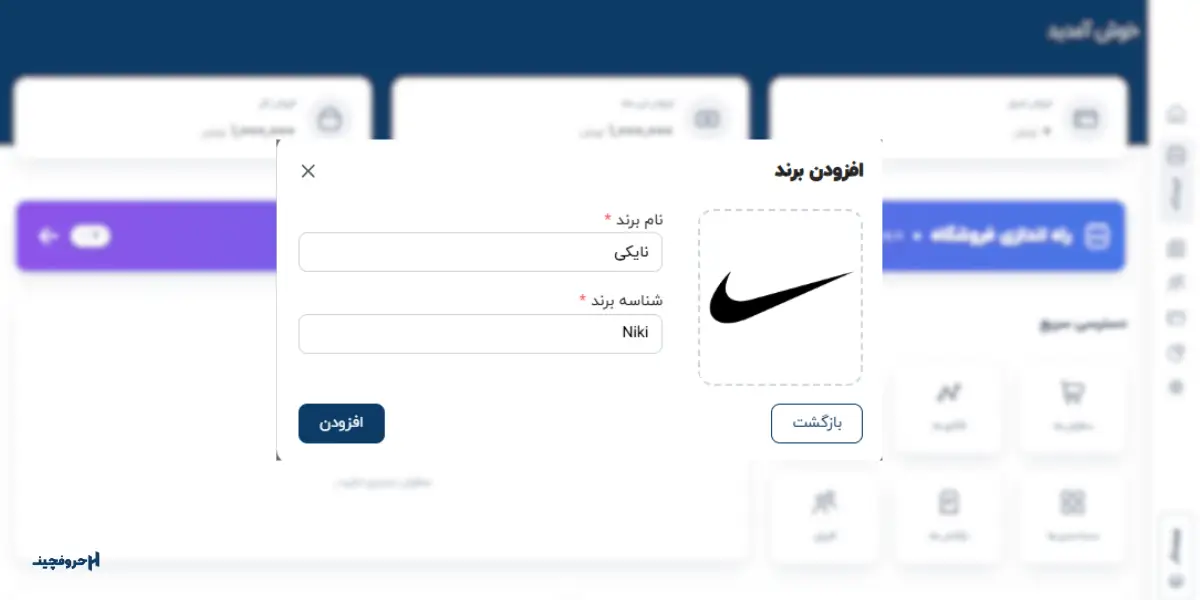
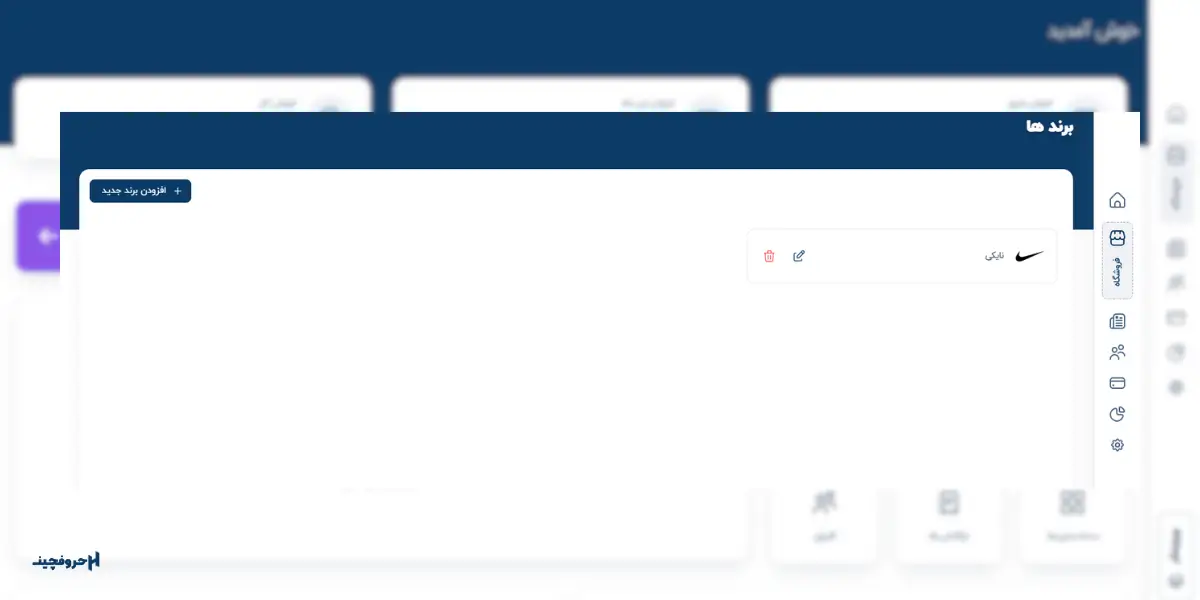
4. هشدار موجودی: این قسمت به شما کمک میکند تا در جریان کاهش موجودی محصول قرار بگیرید. در این بخش میتوانید موجودی حداقلی را تعیین کنید (مثلاً 10 عدد) تا زمانی که موجودی به این تعداد رسید، پیامی برای اطلاع به شما ارسال شود.
5. مالیات ارزش افزوده: در صورتی که محصول شامل مالیات میشود، گزینه مالیات را فعال کنید. در غیر این صورت، این گزینه را غیرفعال بگذارید.
6. ذخیره تغییرات: در صورت تکمیل بودن اطلاعات، دکمه را روی گزینه انتشار قرار داده و دکمه ذخیره تغییرات را کلیک کنید
برای نمایش مبلغ محصول در سایت
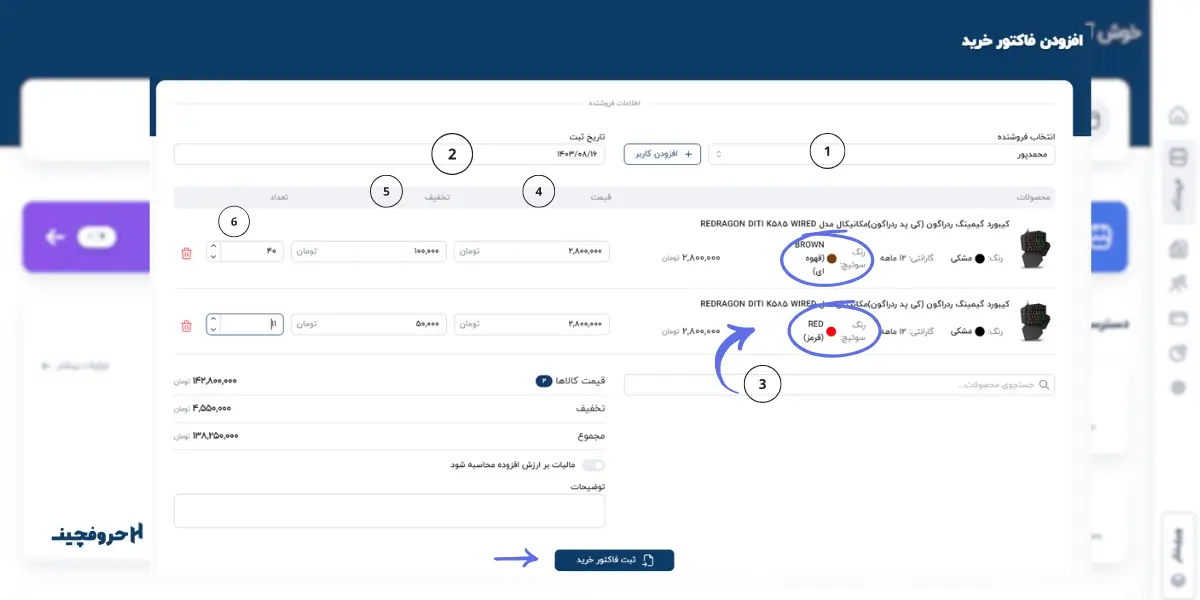
برای نمایش مبلغ محصول در سایت و فراهم کردن امکان خرید برای مشتریان، ابتدا باید یک فاکتور خرید ایجاد کنید. مراحل زیر را دنبال کنید:
- ورود به بخش مالی سایت: به قسمت مالی سایت مراجعه کنید.
- ایجاد فاکتور خرید: بر روی گزینه «فاکتور خرید» کلیک کنید. با این کار، صفحه جدیدی برای شما باز خواهد شد.
- وارد کردن اطلاعات کاربر: در فرم باز شده، نام و شماره تماس کاربری که از آن خرید میکنید را وارد کنید.
- مشخص کردن موجودی و مبلغ خرید: تعداد موجودی محصول را نیز تعیین کنید و مبلغ خرید هر محصول را وارد کنید.
- انتظار برای تایید: پس از انجام مراحل فوق، فاکتور شما در عرض 2 تا 3 دقیقه قابل مشاهده خواهد بود.
با انجام این مراحل،مبلغ محصول شما بهطور خودکار در سایت نمایش داده میشود و مشتریان میتوانند آن را خریداری کنند.
افزودن ویژگی جدید
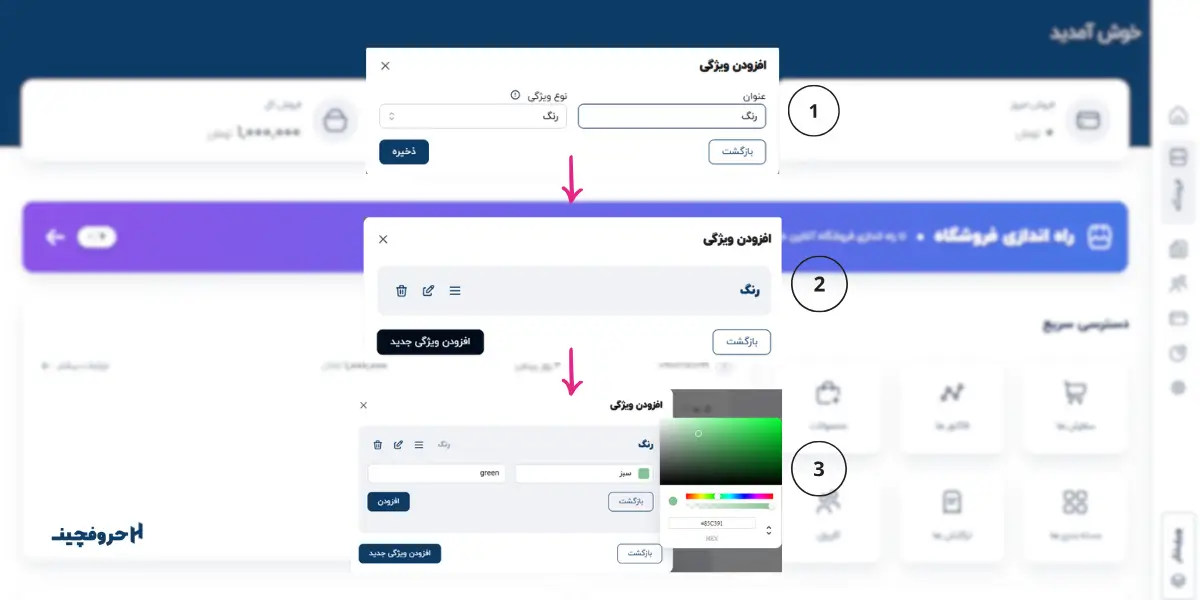
برای افزودن ویژگیهای جدید به محصول (مثل رنگ، سایز و غیره)، از دکمهای که در پایین سمت چپ صفحه قرار دارد استفاده کنید. با کلیک روی تنظیمات ویژگی، پنجرهای باز میشود که امکان افزودن ویژگی جدید را فراهم میکند. مراحل زیر را دنبال کنید:
- افزودن ویژگی: روی گزینه افزودن ویژگی جدید کلیک کنید تا یک صفحه جدید باز شود.
- تعیین عنوان و نوع ویژگی: عنوان ویژگی و نوع آن را انتخاب کنید. برای مثال، اگر میخواهید ویژگی رنگ را اضافه کنید، گزینه "رنگ" را انتخاب کنید.
- ذخیره ویژگی: با ذخیره ویژگی، سه گزینه در کنار آن نمایش داده میشود:
- حذف: برای حذف ویژگی در صورت نیاز
- ویرایش: برای اعمال تغییرات و بهروزرسانی ویژگی
- مشاهده تمامی گزینهها: این گزینه لیستی از مقادیر مرتبط با ویژگی مورد نظر (مثل تمام رنگها) را نمایش میدهد.
- افزودن جزئیات رنگ: با کلیک روی گزینه مشاهده همه گزینهها، میتوانید جزئیات دقیق رنگ را وارد کنید. در این بخش، عنوان فارسی، عنوان انگلیسی، و کد رنگی را مشخص کنید. به عنوان مثال:عنوان فارسی: سبز
- عنوان انگلیسی: Green
- کد رنگی: #23672D
- ویرایش یا حذف ویژگی: در صورتی که ویژگی یا مقدار اشتباهی وارد شده باشد، میتوانید بهراحتی آن را ویرایش یا حذف کنید.
توضیحات
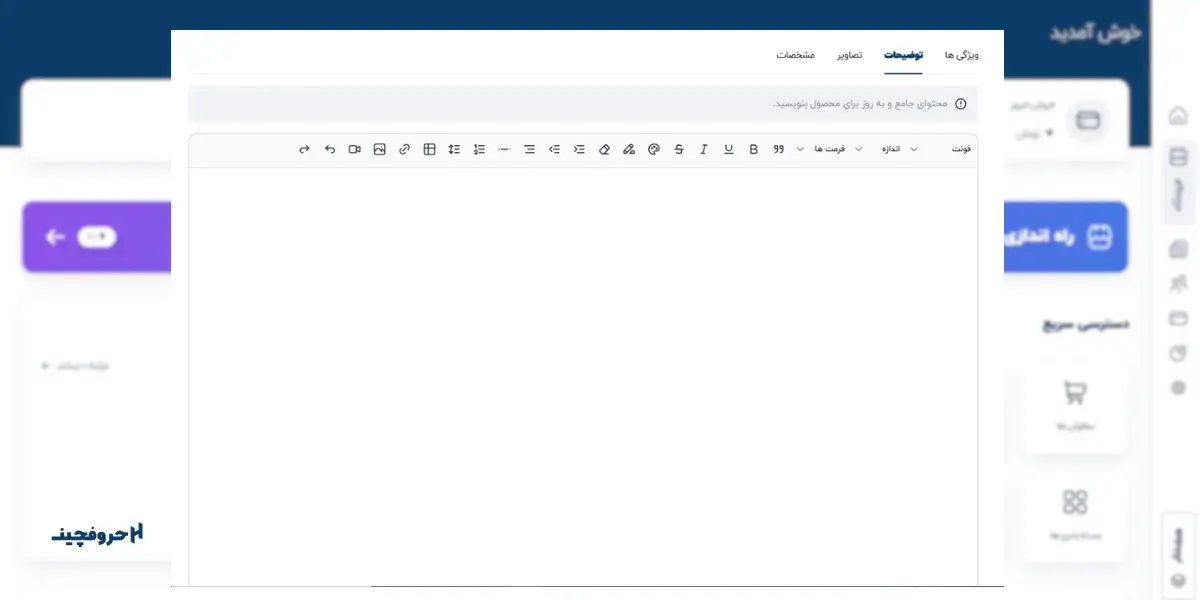
در بخش توضیحات محصول، صفحهای را مشاهده میکنید که امکان بارگذاری محتوای مرتبط با محصول را برای شما فراهم میکند. در این قسمت، میتوانید نقد و بررسی و توضیحات کاملی درباره محصول مانند معرفی محصول، ویژگیهای خاص آن، نحوه استفاده و مزایای آن بنویسید.
تصاویر
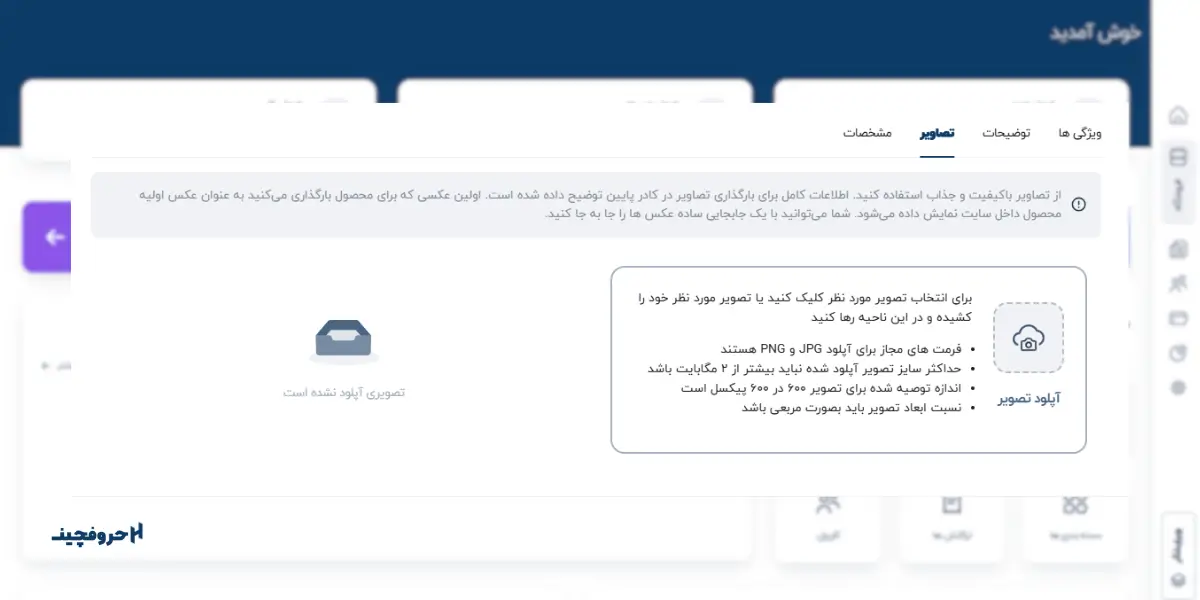
برای افزودن تصویر محصول، میتوانید به یکی از دو روش زیر عمل کنید:
- کلیک روی ناحیه تصویر: با کلیک در ناحیه مشخص شده، فایل تصویر خود را از دستگاه انتخاب کنید.
- کشیدن و رها کردن تصویر: بهسادگی تصویر مورد نظر خود را بکشید و در این ناحیه رها کنید.
نکات مهم در بارگذاری تصویر:
فرمتهای مجاز: تصاویر باید با فرمت JPG یا PNG باشند.
حداکثر حجم فایل: حجم هر تصویر نباید از 2 مگابایت بیشتر باشد.
اندازه توصیهشده: برای بهترین نمایش، اندازه تصویر باید 600 در 600 پیکسل باشد.
نسبت ابعاد: تصویر باید به شکل مربع باشد تا به درستی نمایش داده شود.
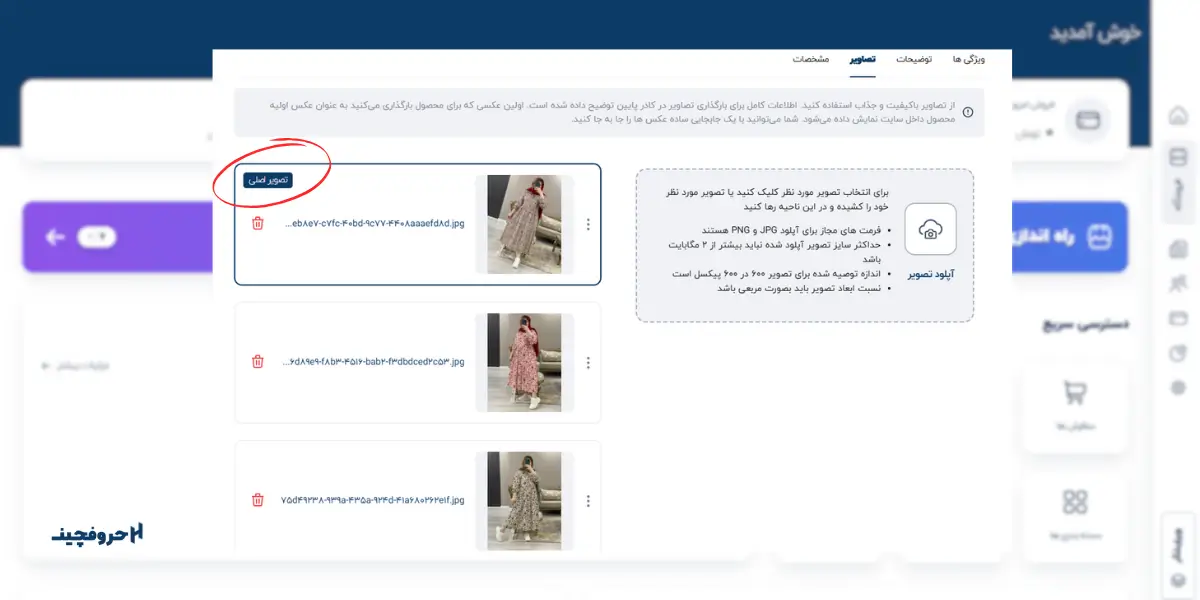
تصویری که ابتدا آپلود میکنید به عنوان عکس شاخص(عکس اصلی) محصول در نظر گرفته میشود و در صفحات مختلف به عنوان تصویر اصلی محصول نمایش داده خواهد شد.
برای حذف یک محصول، کافی است روی گزینه حذف که در کنار محصول نمایش داده میشود کلیک کنید. با این کار، محصول بهطور کامل از لیست محصولات حذف خواهد شد و دیگر در سایت نمایش داده نمیشود.
اگر میخواهید ترتیب تصاویر محصول را تغییر دهید، میتوانید:
- روی سه خط کنار تصویر کلیک کرده و آن را نگه دارید.
- تصویر مورد نظر را به موقعیت اول بکشید و رها کنید.
مشخصات
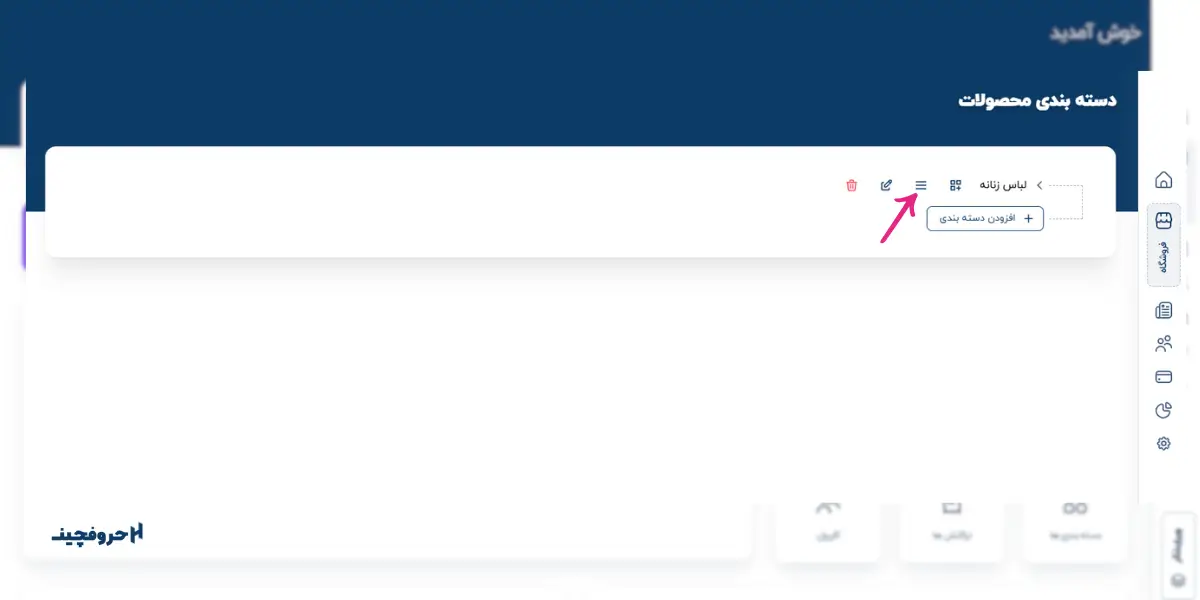
برای افزودن مشخصات محصول به شرح زیر عمل کنید:
- ورود به بخش فروشگاه: ابتدا وارد قسمت فروشگاه شوید.
- انتخاب دستهبندی محصول: روی دستهبندی محصول مورد نظر نگه دارید. با این کار، چهار گزینه به شما نمایش داده میشود. روی گزینه دوم از سمت راست "افزودن مشخصات محصول" کیک کنید
- افزودن مشخصات محصول: این بخش به شما این امکان میدهد مشخصات کامل و جزئی محصول را وارد کنید. مشخصاتی مانند ابعاد، وزن، جنس و سایر اطلاعات فنی که میتواند به سوالات احتمالی مشتریان پاسخ دهد.
- وارد کردن مشخصات: پس از انتخاب این گزینه، در پایین بخش مشخصات، فیلدهای مورد نظر برای پر کردن نمایش داده میشود. در این فیلدها، جزئیات مربوط به محصول را با استفاده از ارقام و اطلاعات دقیق وارد کنید تا اطلاعات جامعی از محصول ارائه شود.
افزودن تنوع محصول
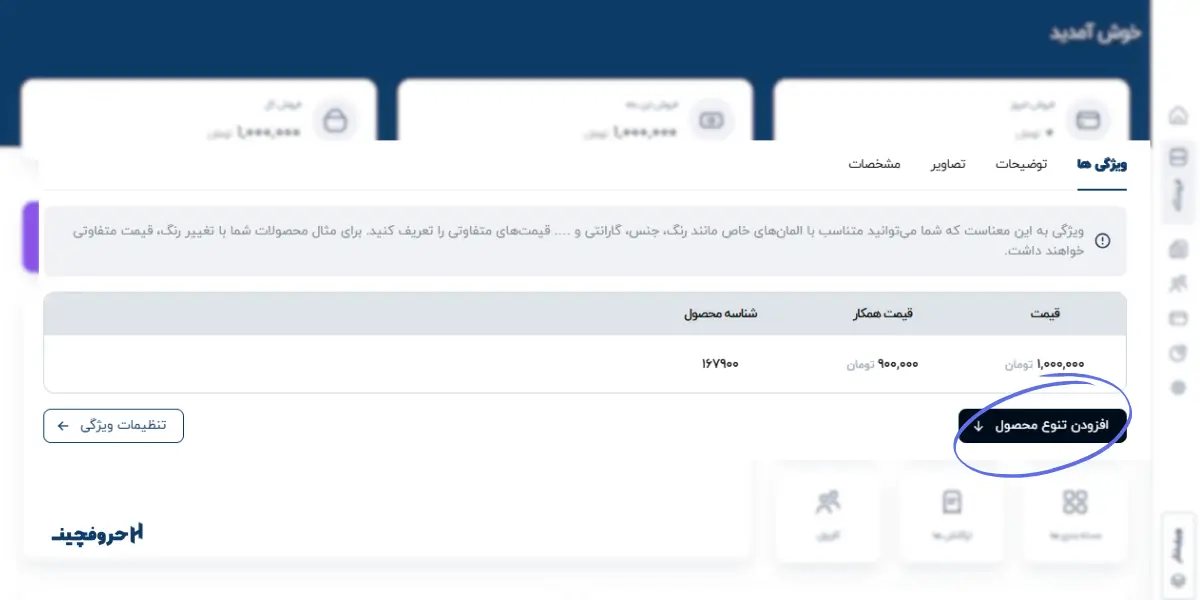
در بخش پایین سمت راست صفحه، دکمهای برای افزودن تنوع محصول قرار دارد. این گزینه برای مواقعی است که محصول شما در تنوعهایی مثل رنگ یا سایزهای مختلف ارائه میشود و هر تنوع قیمت یا شرایط متفاوتی دارد. به عنوان مثال، اگر رنگ سبز محصول قیمت کمتری نسبت به رنگ قرمز دارد، از این بخش استفاده کنید.
مراحل تنظیم تنوع محصول
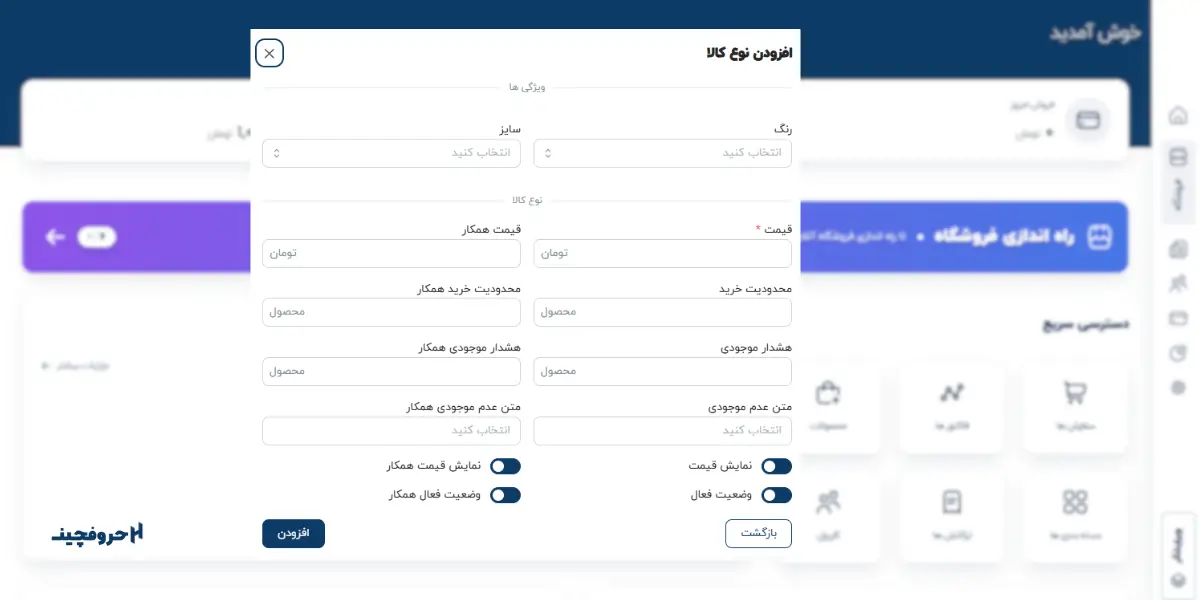
- انتخاب رنگ و سایز: ابتدا، رنگ و سایز محصول را که از سایر تنوعها متفاوت است، در فیلدهای خالی وارد کنید.
- تعیین قیمت و شرایط فروش:
- قیمت: مبلغ فروش برای این تنوع خاص را وارد کنید.
- قیمت همکاری: مبلغی که برای فروش به همکاران یا نمایندگان در نظر گرفتهاید.
- محدودیت خرید: تعداد محدودی که هر مشتری میتواند از این تنوع خریداری کند.
- محدودیت خرید همکار: تعداد محدودی که همکاران میتوانند از این تنوع خریداری کنند.
- هشدار موجودی: تعداد حداقلی برای اطلاعرسانی زمانی که موجودی به این حد میرسد.
- هشدار موجودی همکار: تنظیم حداقل موجودی برای اطلاعرسانی به شما درباره موجودی قابل فروش برای همکاران.
- متن عدم موجودی: پیامی که مشتری در صورت ناموجود بودن این تنوع خاص مشاهده میکند. متن دلخواه خود را برای عدم موجودی مشتری و عدم موجودی همکار وارد کنید.
- تنظیمات دکمهها: در انتها، چهار دکمه مشاهده میکنید که باید روشن باشند تا این تنظیمات برای مشتریان نمایش داده شود. اگر به هر گزینه نیاز ندارید، میتوانید دکمه مربوط به آن را خاموش کنید.
- ذخیره تغییرات: در پایان، با کلیک روی دکمه افزودن، تنوع جدید محصول به لیست اضافه میشود و اطلاعات ذخیره خواهد شد.
نمایش محصول در سایت
- حالت انتشار: دکمه وضعیت محصول را به حالت انتشار تغییر دهید. این کار باعث میشود محصول برای بازدیدکنندگان سایت قابل مشاهده شود. پس از حالت انتشار حتماً روی دکمه ذخیره تغییرات کلیک کنید تا تمامی اطلاعات و مشخصاتی که وارد کردهاید، ثبت و منتشر شود. با انجام این مراحل، محصول بهطور کامل در سایت منتشر و آماده فروش خواهد بود.
سئو سایت
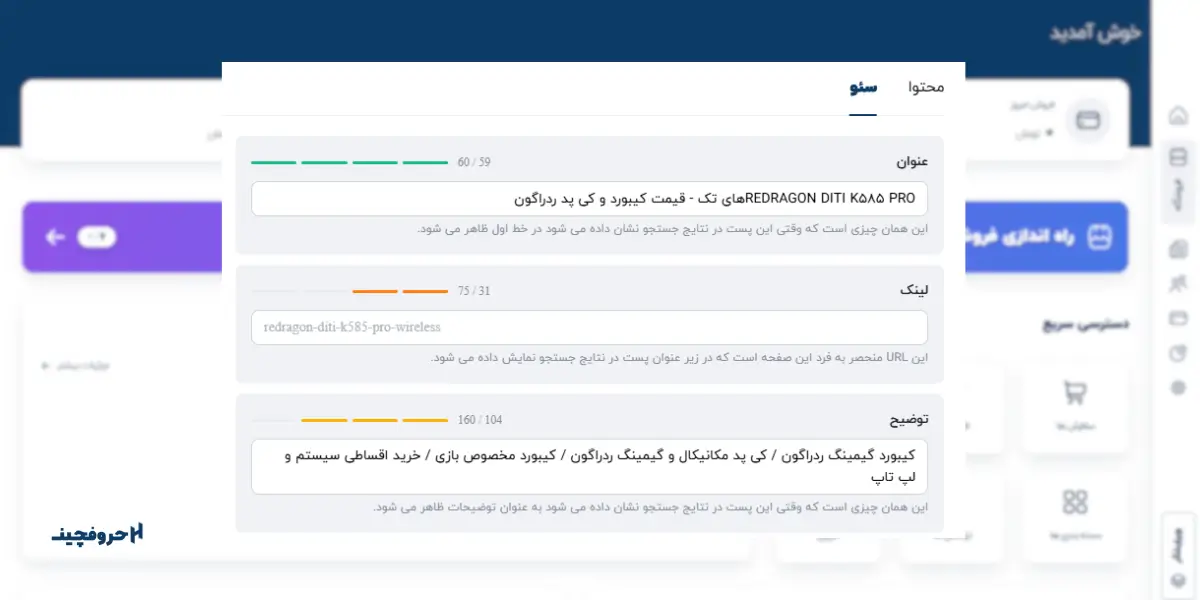
برای بهینهسازی سئو سایت، توجه به چندین فاکتور کلیدی ضروری است. این موارد شامل عنوان، لینک و توضیحات (متا دیسکریپشن) میباشد:
- عنوان (Title)
عنوان نام محصول شما باید شامل کلمات کلیدی مرتبط با محصول باشد و جذابیت لازم را داشته باشد تا توجه کاربران و موتورهای جستجو را جلب کند. - لینک (URL)
URL باید ساده و شامل کلمات کلیدی مرتبط باشد. به عنوان مثال، از لینکهایی که شامل نام محصول هستند، استفاده کنید تا موتورهای جستجو بتوانند به راحتی محتوای صفحه را شناسایی کنند. نکته قابل توجه این است که باید از کلمات انگلیسی با حروف کوچک و خط تیره برای جدا کردن کلمات استفاده کنید - توضیح (Meta Description)
متا دیسکریپشن، توضیحاتی کوتاه است که در زیر عنوان محصول در نتایج جستجو نمایش داده میشود. این توضیحات باید شامل کلمات کلیدی مرتبط و همچنین یک فراخوان برای اقدام (CTA) باشد تا کاربران را به کلیک روی لینک ترغیب کند.
توضیحاتی درباره رباتها (Meta Robots)
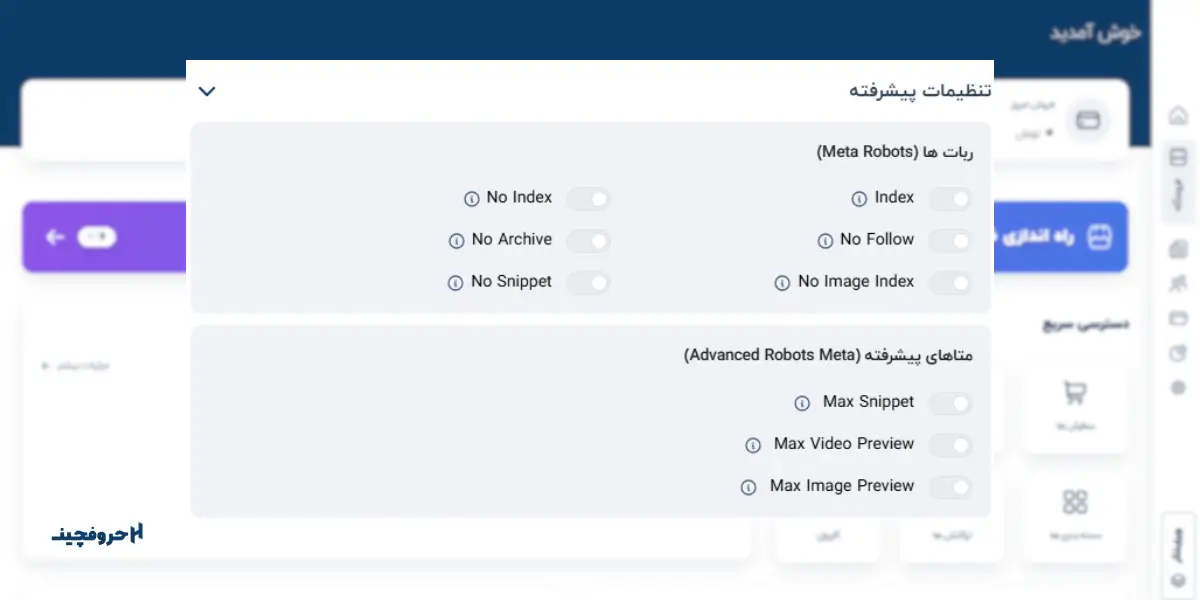
رباتها یا Meta Robots تگهایی هستند که در HTML صفحه وب استفاده میشوند تا به موتورهای جستجو بگویند چگونه باید با صفحه رفتار کنند. این تگها به شما این امکان را میدهند که کنترل بیشتری بر نحوه ایندکس شدن و نمایش محتوای صفحهتان داشته باشید. در زیر به توضیح هر یک از این گزینهها میپردازیم:
Index:
این گزینه به موتورهای جستجو میگوید که صفحه باید ایندکس شود و میتواند در نتایج جستجو نمایش داده شود. این حالت پیشفرض است و معمولاً نیاز به مشخص کردن ندارد.
No Index:
با استفاده از این گزینه، به موتورهای جستجو دستور میدهید که صفحه را ایندکس نکنند. این گزینه مفید است زمانی که میخواهید محتوای خاصی (مانند صفحات موقت یا صفحات آزمایشی) از نتایج جستجو حذف شود.
No Follow:
این گزینه به موتورهای جستجو میگوید که نباید لینکهای موجود در صفحه را دنبال کنند. این ویژگی میتواند برای جلوگیری از انتقال اعتبار لینک (link juice) به صفحات دیگر استفاده شود.
No Archive:
با انتخاب این گزینه، موتورهای جستجو اجازه نخواهند داشت که نسخه آرشیوی از صفحه را ذخیره کنند. این میتواند برای صفحاتی که بهطور مرتب بهروزرسانی میشوند یا به اطلاعات قدیمی نیاز ندارند، مفید باشد.
No Image Index:
این گزینه به موتورهای جستجو میگوید که نباید تصاویر موجود در صفحه را ایندکس کنند. این میتواند برای حفظ حریم خصوصی یا جلوگیری از استفاده غیرمجاز از تصاویر مفید باشد.
No Snippet:
با این گزینه، شما به موتورهای جستجو میگویید که نباید توضیحات یا پیشنمایش (snippet) از صفحه را در نتایج جستجو نمایش دهند. این ویژگی میتواند برای صفحاتی که نمیخواهید جزئیات آنها در نتایج جستجو به نمایش درآید، استفاده شود.
متاهای پیشرفته برای بهینهسازی SEO و کنترل نحوه نمایش صفحات وب در نتایج جستجو و شبکههای اجتماعی بسیار مهم هستند. در زیر توضیحات مختصری در مورد هر یک از این متاها آورده شده است:
1. Max Snippet
این متا به موتورهای جستجو میگوید که حداکثر چه مقدار متنی از محتوای شما باید در نتایج جستجو نمایش داده شود. با استفاده از این متا، میتوانید طول خلاصه یا نمایش متنی که در نتایج جستجو نشان داده میشود را کنترل کنید.
2. Max Video Preview
این متا به موتورهای جستجو اجازه میدهد که حداکثر مدت زمان پیشنمایش ویدیویی که میتوانند در نتایج جستجو نمایش دهند را تعیین کنند. با استفاده از این متا، میتوانید طول ویدیوهایی که به صورت پیشنمایش در نتایج جستجو نمایش داده میشوند را کنترل کنید.
3. Max Image Preview
این متا به موتورهای جستجو میگوید که حداکثر اندازه یا ابعاد تصاویری که باید در نتایج جستجو نمایش داده شوند چقدر باشد. با تنظیم این متا میتوانید کیفیت و اندازه تصاویر را در نتایج جستجو کنترل کنید.
Canonical
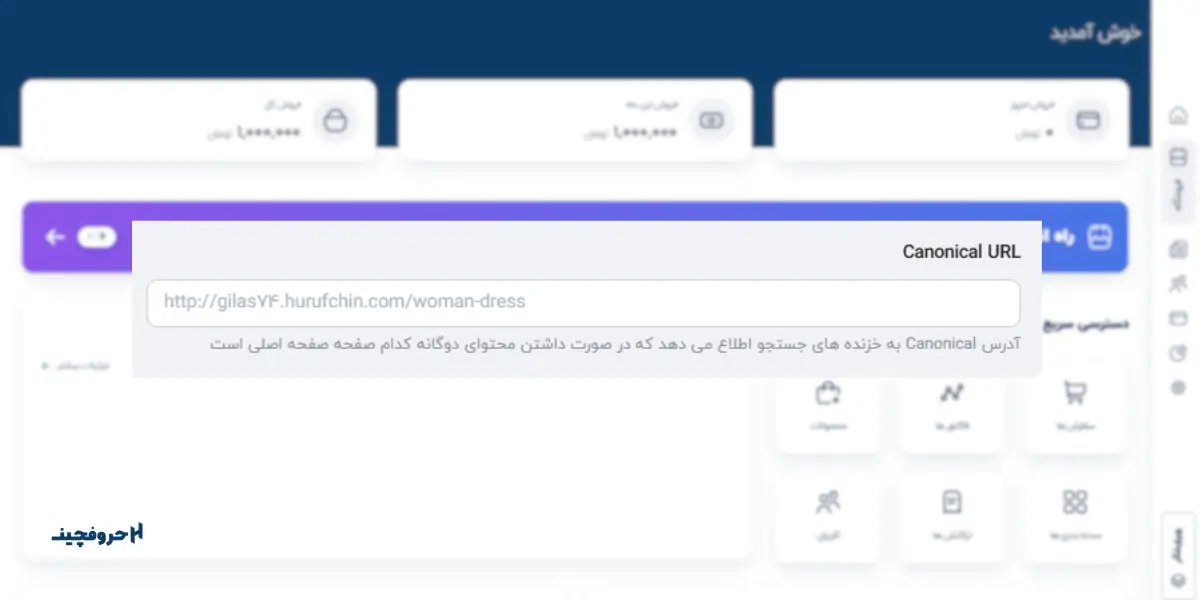
Canonical URL (آدرس یکتای رسمی) تگی است که به موتورهای جستجو میگوید که کدام نسخه از یک صفحه وب باید بهعنوان نسخه اصلی شناخته شود. این تگ به شما کمک میکند تا مشکلات محتوای تکراری را مدیریت کنید و به موتورهای جستجو اطمینان دهید که از کدام URL باید ایندکس کنند.
ریدایرکت
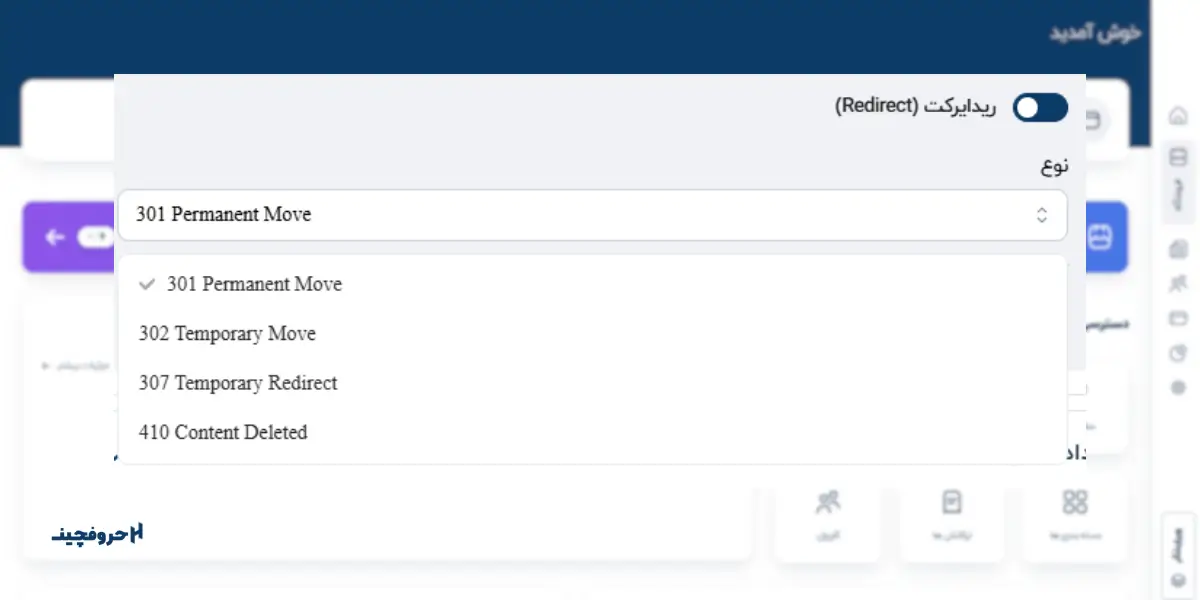
ریدایرکتها (Redirects) روشهایی هستند که به موجب آنها کاربر یا موتورهای جستجو به URL جدیدی هدایت میشوند. انواع مختلفی از ریدایرکتها وجود دارد که هر یک برای شرایط خاصی مناسب است. در زیر به بررسی چهار نوع رایج ریدایرکت یعنی 301، 302، 307 و 410 میپردازیم:
1. ریدایرکت 301 (Moved Permanently)
تعریف: ریدایرکت 301 نشاندهنده این است که صفحه بهطور دائمی به یک آدرس جدید منتقل شده است.
کاربرد: از این نوع ریدایرکت معمولاً زمانی استفاده میشود که یک صفحه بهطور دائمی حذف شده یا به آدرس جدیدی منتقل شده است.
تاثیر بر سئو: اعتبار و لینکهای مربوط به URL قدیمی به URL جدید منتقل میشوند، که این امر به حفظ سئو کمک میکند.
2. ریدایرکت 302 (Found)
تعریف: ریدایرکت 302 به موتورهای جستجو میگوید که صفحه بهطور موقت به یک آدرس جدید منتقل شده است.
کاربرد: این نوع ریدایرکت معمولاً زمانی استفاده میشود که بخواهید کاربران را به یک صفحه موقت هدایت کنید (مثل صفحه فروش ویژه) و قصد ندارید URL اصلی را تغییر دهید.
تاثیر بر سئو: اعتبار لینکها معمولاً به URL جدید منتقل نمیشود و موتورهای جستجو همچنان URL قدیمی را ایندکس میکنند.
3. ریدایرکت 307 (Temporary Redirect)
تعریف: ریدایرکت 307 نیز مشابه ریدایرکت 302 است، اما با تأکید بر حفظ متد HTTP (مانند GET یا POST) در درخواستها.
کاربرد: از این ریدایرکت زمانی استفاده میشود که شما بخواهید URL موقتی را تعیین کنید، و اطمینان حاصل کنید که نوع درخواست (GET یا POST) حفظ شود.
تاثیر بر سئو: مشابه ریدایرکت 302، اعتبار لینکها به URL جدید منتقل نمیشود و URL اصلی همچنان برای موتورهای جستجو ایندکس میشود.
4. ریدایرکت 410 (Gone)
تعریف: ریدایرکت 410 نشاندهنده این است که صفحه بهطور دائمی حذف شده و هیچ آدرس جدیدی برای آن وجود ندارد.
کاربرد: این ریدایرکت زمانی استفاده میشود که محتوای قدیمی دیگر وجود ندارد و نمیخواهید کاربران به URL جدیدی هدایت شوند.
تاثیر بر سئو: با استفاده از ریدایرکت 410، موتورهای جستجو متوجه میشوند که این محتوا دیگر موجود نیست و بهزودی آن را از ایندکس خود حذف میکنند.
. مرحله پنجم انتخاب شیوه ارسال
ابتدا بر روی گزینه "افزودن شیوه ارسال جدید" کلیک کنید. این عمل یک پنجره دیالوگ جدید را برای شما باز میکند که امکان وارد کردن اطلاعات جدید را فراهم میآورد.
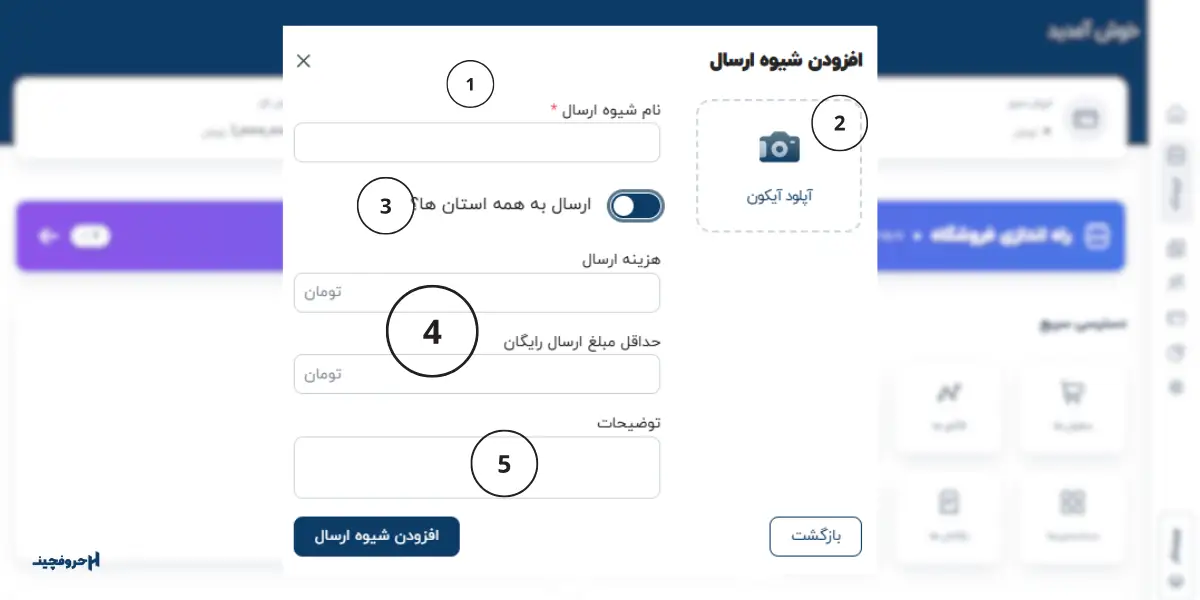
1. وارد کردن نام شیوه ارسال
در پنجرهای که باز شده است، نام شیوه ارسال مورد نظر خود را وارد کنید. به عنوان مثال، میتوانید نامهایی همچون "تیپاکس" یا "پیشتاز" را انتخاب کنید تا مشتریان بتوانند به راحتی این شیوهها را شناسایی کنند.
2. بارگذاری لوگو یا آیکون
در قسمت سمت راست دیالوگ، یک گزینه برای بارگذاری لوگو، آیکون یا تصویری از نوع پست ارسالی وجود دارد. با بارگذاری این تصویر، مشتریان بهتر میتوانند شیوه ارسال انتخابی شما را شناسایی کنند.
3. انتخاب گزینه ارسال به همه استانها
اگر میخواهید مشتریان از تمامی استانهای کشور بتوانند از این شیوه ارسال بهرهمند شوند، دکمه "ارسال به همه استانها" را فعال کنید. این عمل به مشتریان این امکان را میدهد که خرید خود را بدون محدودیت مکانی نهایی کنند.
4. تنظیم هزینه ارسال و شرایط ارسال رایگان
هزینه ارسال: در فیلد اول، هزینهای که مشتری برای این شیوه ارسال باید پرداخت کند را مشخص کنید.
حداقل مبلغ خرید برای ارسال رایگان: در فیلد دوم، حداقل مبلغی که مشتری باید خرید کند تا شامل ارسال رایگان شود، وارد کنید.
5. اضافه کردن توضیحات لازم
در بخش توضیحات، اطلاعات و نکات مهمی را برای مشتری درج کنید. این اطلاعات میتواند شامل زمان تحویل، شرایط ارسال و هر نکته دیگری باشد که به مشتری در تصمیمگیری کمک کند.
در نهایت، با کلیک بر روی گزینه "اضافه کردن شیوه ارسال"، شیوه جدید ارسال شما به سیستم افزوده میشود و آماده استفاده خواهد بود.
نکته مهم:
شما میتوانید چندین شیوه ارسال را در این قسمت اضافه کنید تا گزینههای مختلفی برای مشتریان فراهم شود. این کار به شما امکان میدهد تا انتخابهای متنوعتری برای مشتریان ارائه کنید و تجربه خرید آنها را بهبود ببخشید.
6. مرحله ششم انتخاب شیوه پرداخت
در این قسمت از سایت، شما میتوانید از میان روشهای مختلف پرداخت، گزینهای را که مناسبتر است انتخاب کنید. شیوههای پرداخت در دسترس عبارتند از:
پرداخت درب منزل: با انتخاب این گزینه، مشتریان میتوانند هزینه محصول را هنگام دریافت آن در محل خود پرداخت کنند. این روش برای افرادی که ترجیح میدهند پس از مشاهده کالا، هزینه آن را بپردازند، بسیار مناسب است.
پرداخت کارت به کارت: این روش به مشتریان این امکان را میدهد که مبلغ خرید را از طریق انتقال وجه بین بانکی، به صورت مستقیم از کارت خود به کارت فروشنده منتقل کنند. این شیوه سریع و آسان است و برای کسانی که از خدمات بانکی آنلاین استفاده میکنند، بسیار کارآمد میباشد.
پرداخت بین بانکی: در این روش، مشتریان میتوانند با استفاده از خدمات بانکی، مبلغ خرید را به حساب فروشنده واریز کنند. این گزینه معمولاً برای خریدهای بزرگ و معتبر مناسب است و امنیت بالایی دارد.
با انتخاب هر یک از این روشها، مشتریان میتوانند به سادگی و با خیالی آسوده، فرآیند خرید خود را انجام دهند.
7. اتصال دامنه
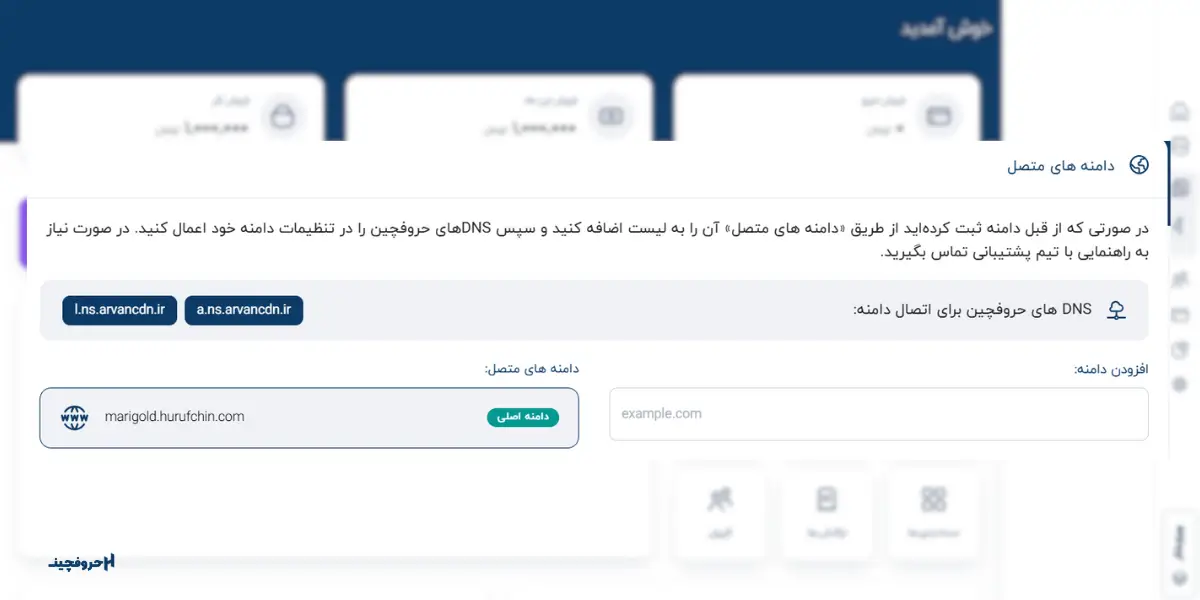
برای اتصال دامنه به سایت، مراحل زیر را دنبال کنید:
- انتخاب نوع دامنه: در فیلد سمت راست، نوع دامنه مورد نظر خود را انتخاب کنید. شما میتوانید از بین دامنههای مختلف مانند .com و .ir یکی را انتخاب کنید.
- مشاهده دامنههای موجود: در سمت چپ، دامنههایی را که از قبل اضافه کردهاید مشاهده میکنید. این دامنهها میتوانند شامل دامنه اصلی و دامنههای فرعی باشند.
- توجه به دامنه اصلی: نکته قابل توجه این است که دامنه اصلی شما باید مشخص باشد. اگر مشتری بر روی یکی از دامنههای فرعی کلیک کند، باید به سمت دامنه اصلی شما هدایت شود. این نکته به حفظ یکپارچگی برند و تجربه کاربری کمک میکند.
- اتصال دامنه: پس از انتخاب دامنه مناسب، روی گزینه اتصال یا ذخیره کلیک کنید تا دامنه به سایت شما متصل شود.
8. اتصال پنل پیامکی
با کلیک روی این گزینه، یک صفحه جدید برای شما باز میشود که در آن میتوانید اطلاعات مورد نیاز را وارد کنید.
وارد کردن اطلاعات پنل پیامکی:
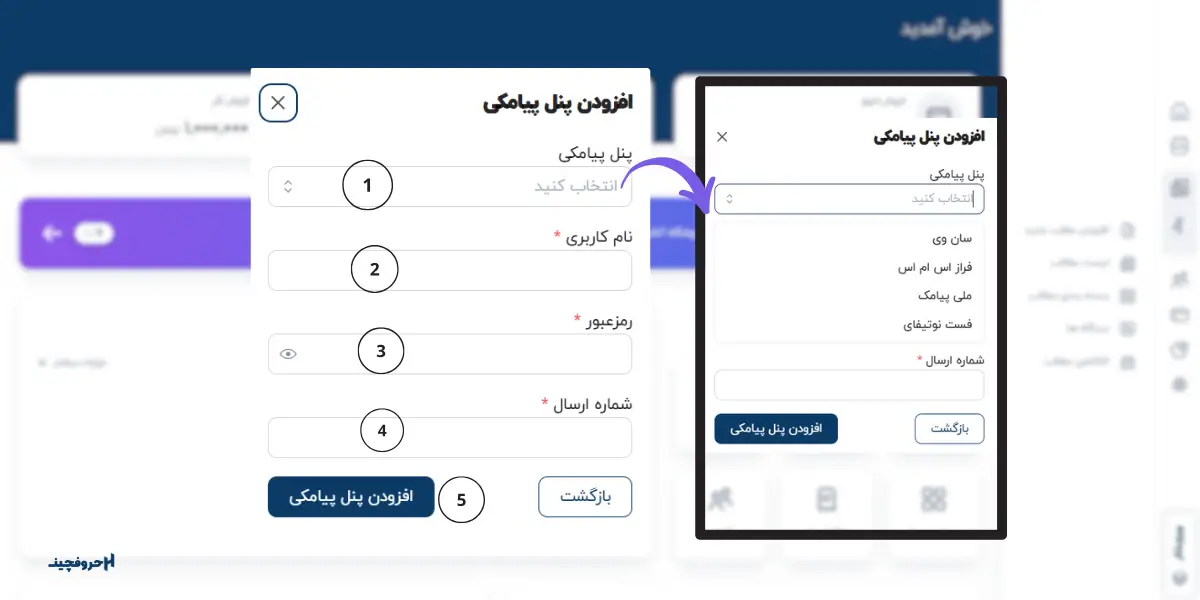
- 1. نوع پنل پیامکی: از بین گزینههای موجود، نوع پنل پیامکی مورد نظر خود را انتخاب کنید. این میتواند شامل پنلهای مختلفی باشد که شما از آنها استفاده میکنید.
- 2. نام کاربری: نام کاربری مربوط به پنل پیامکی خود را در این فیلد وارد کنید.
- 3. رمز عبور: رمز عبور مربوط به حساب کاربری خود را در این قسمت وارد کنید.
- 4. شماره ارسال: شمارهای که پیامها از آن ارسال خواهند شد را وارد کنید. این شماره باید معتبر و فعال باشد.
5. ذخیره اطلاعات: پس از پر کردن تمامی فیلدها و اطمینان از صحت اطلاعات، بر روی گزینه ذخیره یا اضافه کردن کلیک کنید.
با انجام این مراحل، پنل پیامکی شما ایجاد میشود و میتوانید از آن برای ارسال پیامک به مشتریان و کاربران خود استفاده کنید. این کار به شما کمک میکند تا ارتباط بهتری با مشتریان خود برقرار کنید و اطلاعرسانیهای لازم را به آنها ارائه دهید.
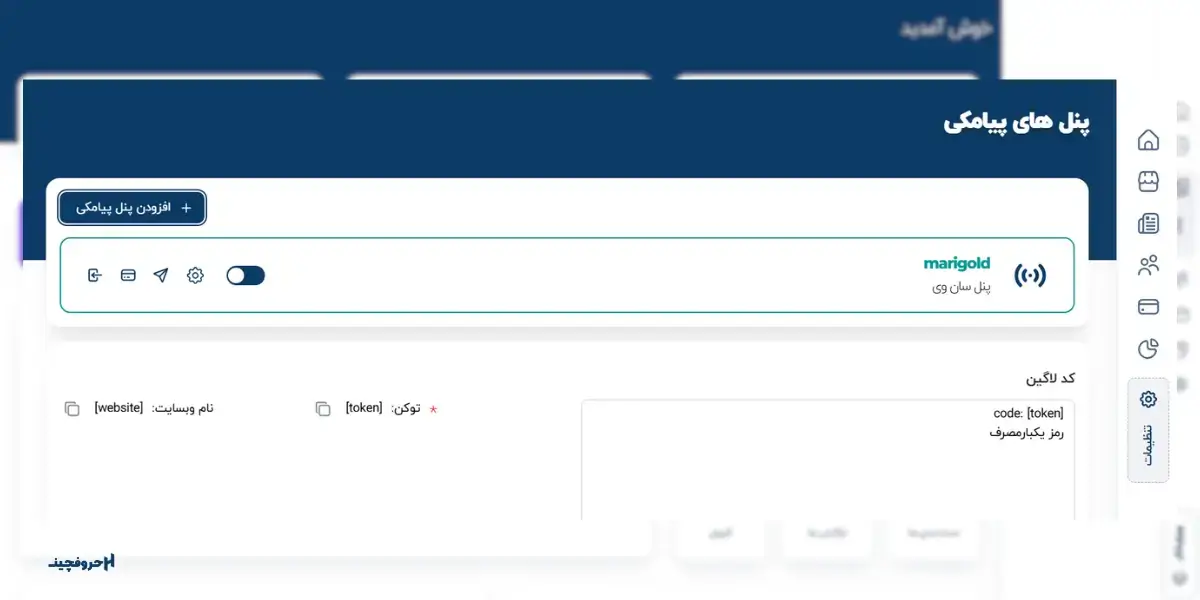
با انجام این مراحل، پنل پیامکی شما ایجاد میشود و میتوانید از آن برای ارسال پیامک به مشتریان و کاربران خود استفاده کنید. این کار به شما کمک میکند تا ارتباط بهتری با مشتریان خود برقرار کنید و اطلاعرسانیهای لازم را به آنها ارائه دهید.
منوها
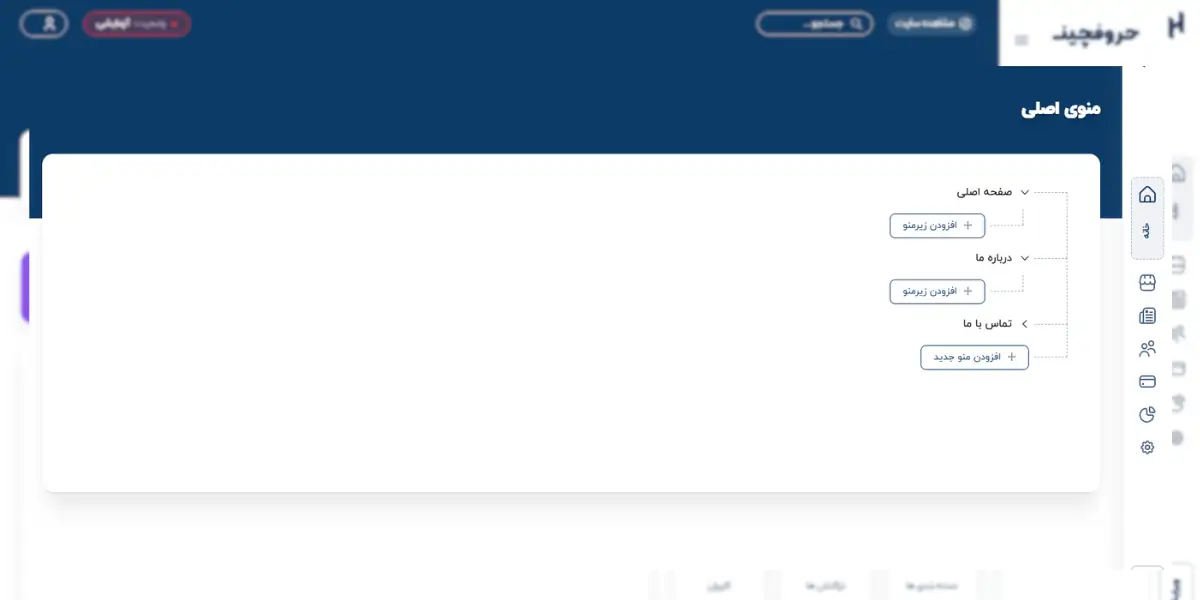
برای ایجاد منو در سایت، مراحل زیر را دنبال کنید:
- دسترسی به بخش منوها: ابتدا به بخش مدیریت منوها بروید که معمولاً در بالای صفحه اصلی سایت نمایش داده میشود.
- کلیک روی گزینه افزودن آیتم جدید: روی گزینه افزودن آیتم جدید کلیک کنید.
- وارد کردن عنوان منو: در پنجره باز شده، عنوان مد نظر خود را وارد کنید. این عنوان همان چیزی است که کاربران در منو مشاهده خواهند کرد.
- وارد کردن شناسه یکتا: در فیلد شناسه یکتا، نام انگلیسی عنوان منو را وارد کنید. این شناسه معمولاً برای شناسایی و مدیریت داخلی منوها استفاده میشود.
- اضافه کردن زیر مجموعه منوها: برای ایجاد زیرمجموعههای منو، روی منو اصلی کلیک کنید و گزینه افزودن آیتم (لایه 1) را انتخاب کنید. این کار به شما اجازه میدهد تا زیرمجموعههای جدیدی به منو اضافه کنید.
- تکرار مراحل برای زیرمجموعهها: برای هر زیرمجموعه جدید، مراحل 3 و 4 را تکرار کنید تا عناوین و شناسههای مربوط به آنها را نیز اضافه کنید.
با انجام این مراحل، منوها و زیرمجموعههای شما به درستی ایجاد و به سایت اضافه میشوند، و کاربران میتوانند بهراحتی به بخشهای مختلف سایت دسترسی پیدا کنند.
فرمها
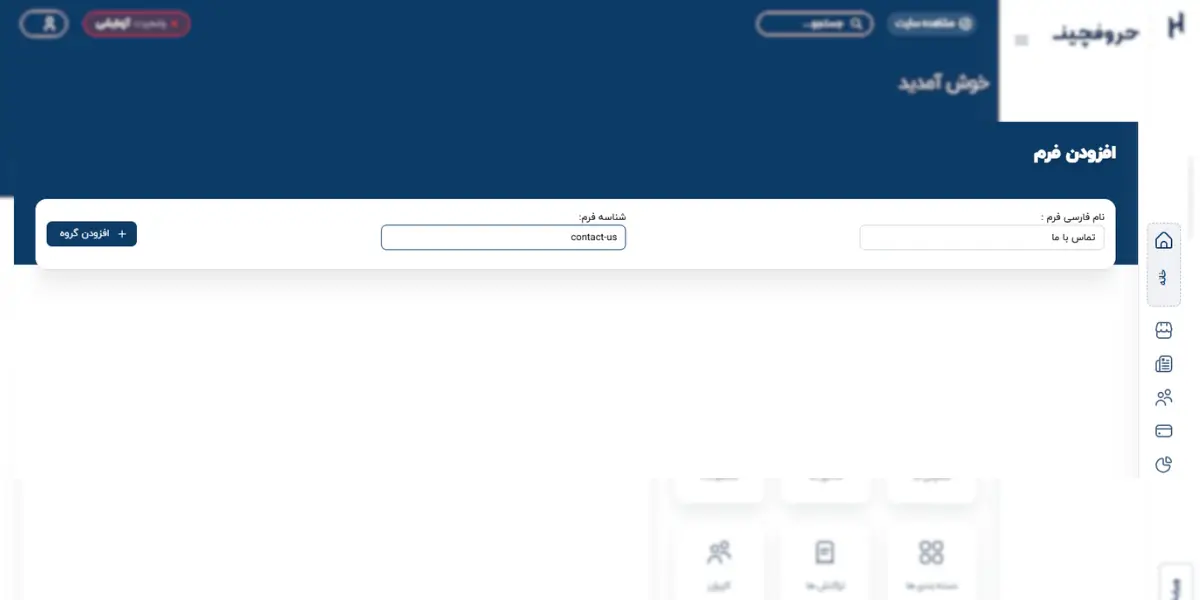
فرمها یکی از ابزارهای اصلی برای جمعآوری اطلاعات مشتریان در وبسایتها هستند. فروشندگان از این فرمها برای دریافت دادههای مختلف از مشتریان، مانند نام، ایمیل و شماره تماس استفاده میکنند. این اطلاعات سپس به فروشنده کمک میکند تا با مشتریان ارتباط برقرار کرده و در مواقع خاص مانند ارائه کد تخفیف، اطلاعرسانی محصولات جدید یا پیشنهادهای ویژه، از این دادهها استفاده کنند. از آنجایی که فرمها امکان ارتباط مستقیم و هدفمند با مشتریان را فراهم میکنند، یکی از بخشهای حیاتی در بهینهسازی تجربه کاربری وبسایتها محسوب میشوند.
انواع فیلدهایی که میتوانید اضافه کنید شامل موارد زیر است:
فیلد عددی (Numeric Field): این فیلد برای وارد کردن مقادیر عددی مناسب است.
فیلد متنی (Text Field): برای وارد کردن متنهای کوتاه مانند نام یا شماره تماس.
فیلد آپلود: برای بارگذاری تصاویری چون کارت ملی، فیش واریزی و عکسهای مرجوعی از سمت مشتری مناسب است
سوئیچ (Switch): برای انتخاب حالت روشن یا خاموش.
کمبوباکس (Combo Box): منوی کشویی که به کاربر اجازه میدهد از بین چندین گزینه یک مورد را انتخاب کند.
(radio): این فیلد برای انتخاب یک گزینه بین چند گزینه است.
(Text Area): برای وارد کردن متنهای بلندتر، مانند توضیحات یا آدرس.
(Rich Text Area): برای وارد کردن متنهای قالببندیشده با قابلیتهای ویرایش مثل بولد کردن و لینکگذاری.
(data): این فیلد برای انتخاب تاریخ مد نظر شماست.
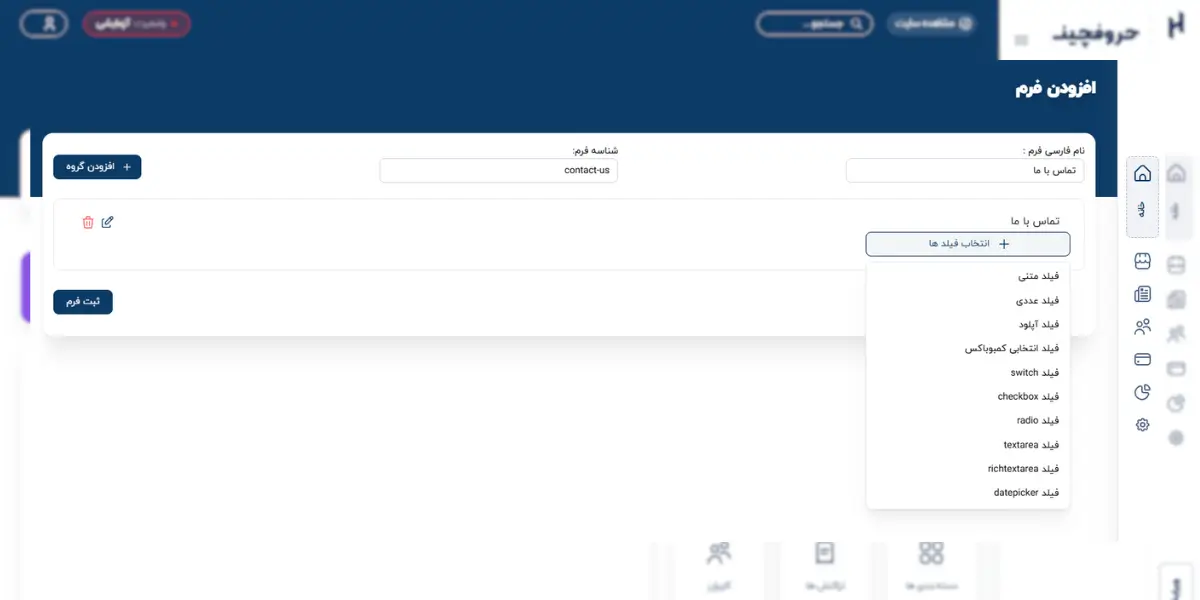
برای ایجاد فرم، گزینه افزودن فرم را کلیک کنید. در مرحله بعد، نام فارسی فرم و شناسه انگلیسی آن را وارد کنید. از قسمت پایین صفحه، فیلد مورد نظر برای هر فرم( متنی، عددی و…) را انتخاب کنید. شما میتوانید خواستههای مد نظرتان برای تعامل با مشتری از جمله نام و نام خانوادگی، شماره تماس و ایمیل را به فرم خود اضافه کنید. در صورت نیاز برای فرمهای خود گروه تعیین کنید؛ این کار به شما کمک میکند تا فرمهای مرتبط را به راحتی پیدا کنید و مدیریت کنید.